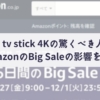Amazon fire stickをBluetoothスピーカーにつなげる方法。ネット動画もいい音で観たい、聴きたい、感動したい!

こんにちは!
在宅勤務のために自宅の書斎の設備を充実させて、スタバっぽくBGMを流しながらパソコンで仕事の資料を作っていたら、高1娘がやってきて「いい環境で仕事しているね〜」とほめられて、まんざらでもなかった、しずかなかずしです。
コロナ自粛も落ち着いてきた今日この頃ですが、インドアのエンターテインメント、どうしてますか?
昭和世代ならインドアの娯楽といえばテレビに間違いありません。
しかし、昨今のテレビ事情は様変わり。
家の屋根にアンテナを立てて、数チャンネルしかない地上波を「観たいのやってないかな〜?」とぐるぐると「チャンネルを回す」時代ではありません。スマホやパソコンの小さな画面で観ていたネット動画も、今や、4Kテレビの大画面に映して観ても、全く違和感なし。むしろ地上デジタル放送よりもキレイな映像がネットから振ってくるのです。
そんな快適テレビネット生活を実現してくれる、1つの選択肢が「Fire tv stick 4K」ですね。
このブログ、しずかなかずしでも何度か取り上げたガジェットですが、映像だけではなく音も快適にしちゃおう、というのが本日のテーマです。
2022/6/27追記: 最初に記事を書いたときからFire tv stick 4K内部のソフトがアップデートされたため、以下の各画面の説明など、最新のOS “Fire OS 6.2.8.9″にて書き直しました。
Fire tv stickとは?
Fire tv stickとは、Amazonが販売しているガジェットの一つ。その中でも4Kテレビに4Kの高精細の映像を投影できるのが、Fire tv stick 4Kです。4Kテレビや4Kじゃない液晶テレビにHDMIで接続すると、ネット動画や便利アプリをリモコンで操作できるという便利ツールです。使用するにはもちろんネット接続が必要ですが、WiFi環境がご自宅にあれば、それに接続して使います。
しずかなかずしブログでも何度か取り上げたものをご紹介します。
Amazonでお買い物をするために、プライム会員になっているのに、ネット動画が観られることを知らない方が多いようで、もったいないので記事にしたもの。
その他にも、使い方に関する記事をいくつか上げていますので、あわせてご覧ください。
ネット動画をみるだけじゃない、Fire tv stick 4Kの便利な使い方、スマホ画面のスクリーンミラーリングでテレビに出す方法。
ちょっと待って!4Kテレビにつないだときに、本当に「4K映像」をみるための設定に注意が必要、という記事。
4Kテレビでなくても、古い液晶テレビにつないでもちゃんと見れますよ、という記事。
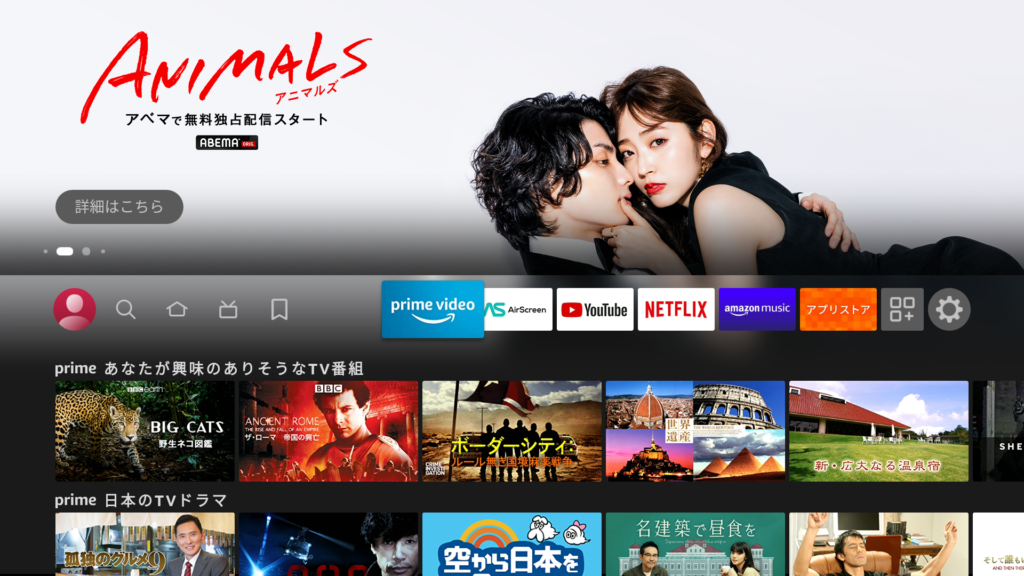
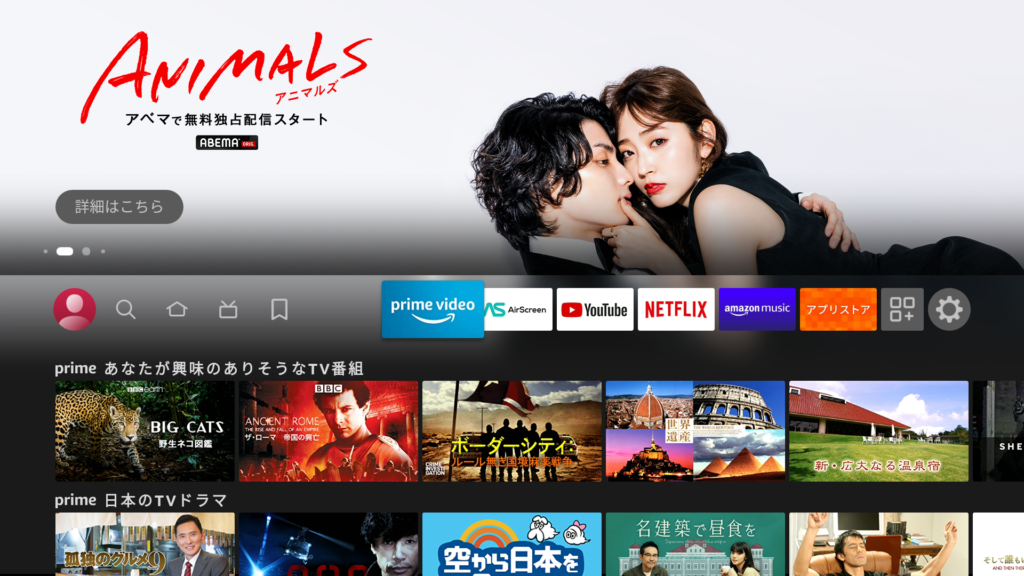
2022/6/27追記: 最新のFire tv stick 4Kは「Max」というキーワード付き。第3世代です。下記の記事は2018年モデルで型落ちモデルになりますが、Fire OS(ソフト)は最新ですので多分内容はそう違わないと思います。
テレビスピーカーだと音がもの足りない
Fire tv stick 4KはテレビのHDMI端子につなぎます。
HDMI端子は、映像だけではなく音声も伝達することができるものなので、Fire tv stick 4Kの音声は当然ながらテレビスピーカーから出てきます。HDMIの規格も進化しており、4Kだ、8Kだ、Dolby ATOMSだ、といった具合に、ますます高性能・高品質のコンテンツを流せるように拡張されています(Wikipedia: HDMI)。
また、HDMI端子は、テレビだけではなく、パソコンにも搭載されています。そのため、テレビをパソコンモニターとしても使えるようになってきています。この場合、当然、パソコンの音もテレビから出力されます。
昔からパソコンを使っている人の中には、パソコンとパソコンモニターを接続する際に、映像のケーブルと音のケーブルが別々になっているのをごそん時の方もいるでしょう。昭和世代のパソコンユーザーからすると、ケーブル一本で映像と音声の両方を流せるHDMI規格は、救世主的な存在なのです!(大袈裟)
とは言え、テレビはどんどん薄型になってきています。テレビが薄くなると、音を出すスピーカーが大きくできないので音が悪くなります。せっかく、高精細・高音質のデータが流せるHDMI端子を通ってきた音声も、テレビスピーカーで鳴らすと物足りなさを感じる、という訳です。
機器間の接続構成について
Fire tv stickは、小型のガジェットで電源用のUSBの他に端子がないので、一見なにも接続できないように見えます。しかし、ここにテクノロジーの進歩がありました。Bluetoothが使えるではありませんか!Bluetoothで外部スピーカーのにつなげば、より高音質でコンテンツを楽しめる、というわけです。
Fire tv stick はHDMIでテレビに接続する一方で、音声はBluetooth経由でBluetooth対応スピーカーに転送できます。
簡単に図にすると以下のような接続です。
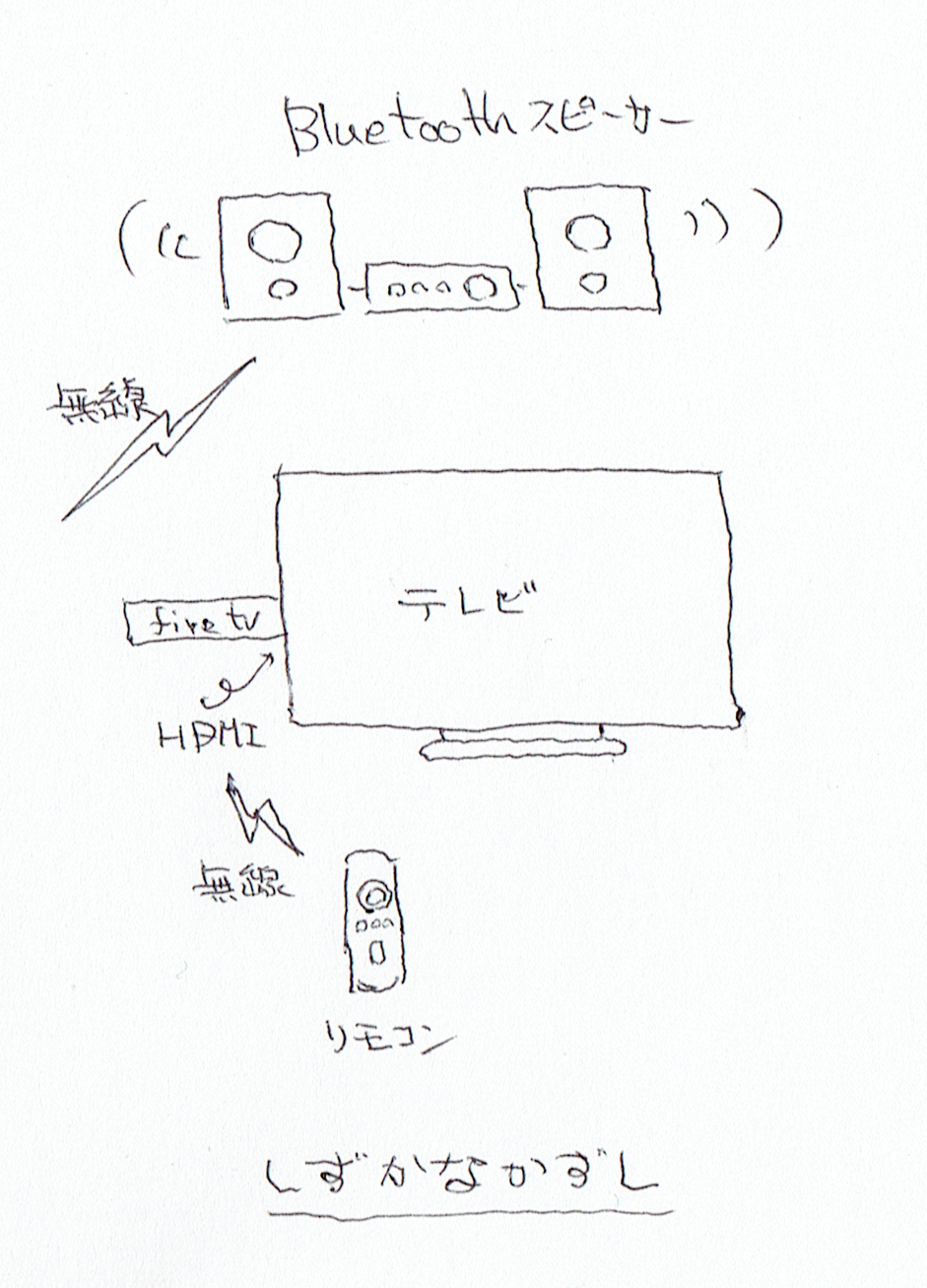
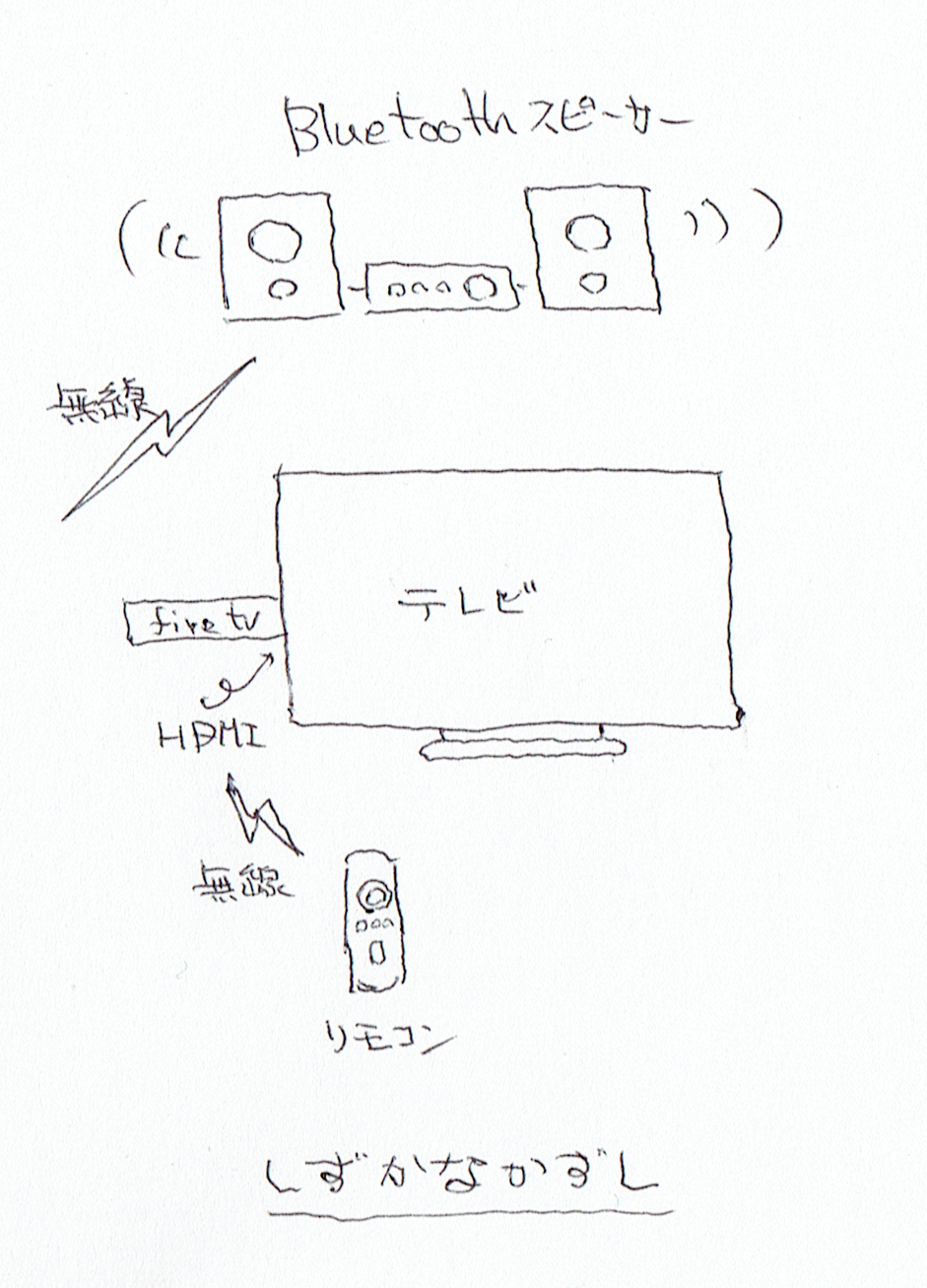
これで、映像は高精細・大画面の4Kテレビに映し、音は高音質で高級なBluetoothスピーカーから満足できる音質で出力できる、という訳です。
ただし、Fire tv stickの対応コーデックは、SBCのみのようです(参考: 「Fire TV Stick」からのBluetooth送信、音質は良い?悪い?)。コーデックとは音声の圧縮の方式のことです。圧縮によって音質が変わってしまうわけですが、Fire tv stickの場合は、最新の高品質のコーデックが利用できるわけではないです。SBCコーデックは、基本的なコーデックなので大抵のBluetoothスピーカーは対応しています。ですので、Bluetoothスピーカーと名のつく製品を買ってくれば、Fire tv stickにつなげて使える、と言えます。
高品質のコーデックが使えないとはいえ、Bluetoothスピーカーを普通に使う分には十分なクオリティです。また、Bluetoothスピーカとして良いものを選べば、スピーカーの物理的な形状を考えると小さなテレビ内蔵スピーカーで音を鳴らすよりは、断然重低音が強化されたいい音で聴ける可能性が出てきます。
Bluetoothスピーカーは、持ち運びに便利な小型でちゃちなものを想像する方もいるかも知れません。そんなことはありません。高級スピーカーや、一見スピーカーに見えない商品まで登場しています。例えば、以下のようなものです。
あなたは、もしやアナログ入力や光デジタル入力のアンプしか持っていないという昭和なステレオマニアの方だったりしませんか?
そんな時は、Bluetoothトランスミッターという製品があります。数千円の低価格のものから、高級なものまでありますが、一般的にDAC(Digital analog comverter)はデジタル-アナログ変換の精度が高いものが高音質(≒高価格)になるはずです。あまり安いものだと音が悪い可能性があるので選ぶ時に注意しましょう。
ちなみに、わが家の場合は、Bluetoothスピーカーは、Bluetoothトランスミッター経由のアナログスピーカーです。わが家のBluetooth事情、以下の記事↓で読んでいただけると幸いです。
Fire tv stickのBluetoothペアリング設定
Fire tv stick 4KをBluetoothスピーカーに接続するには、例によって「ペアリング」という作業が必要です。
これは、Fire tv stick 4Kの「設定」画面から行います。ホーム画面の右側の「歯車」アイコンから入ります。
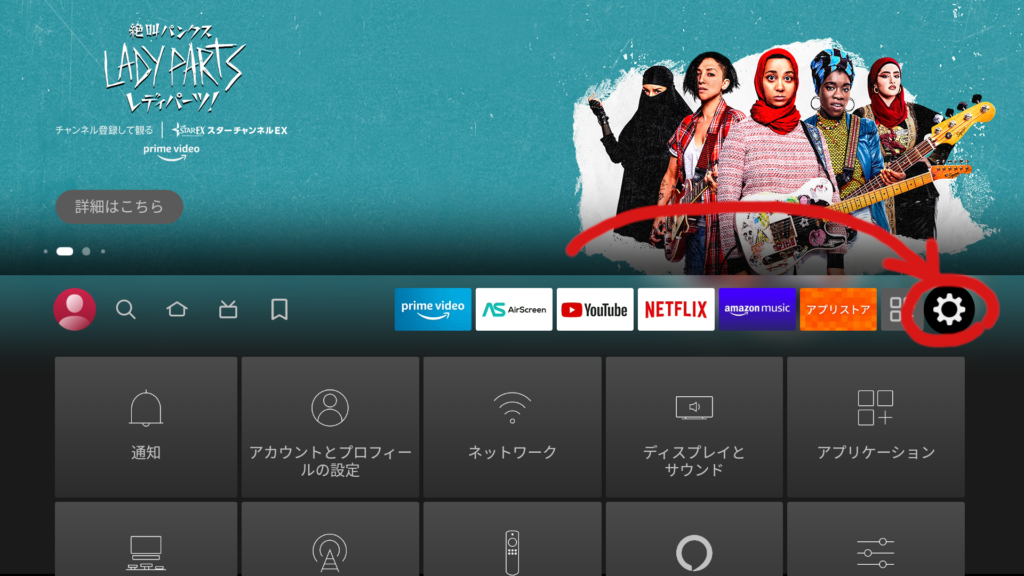
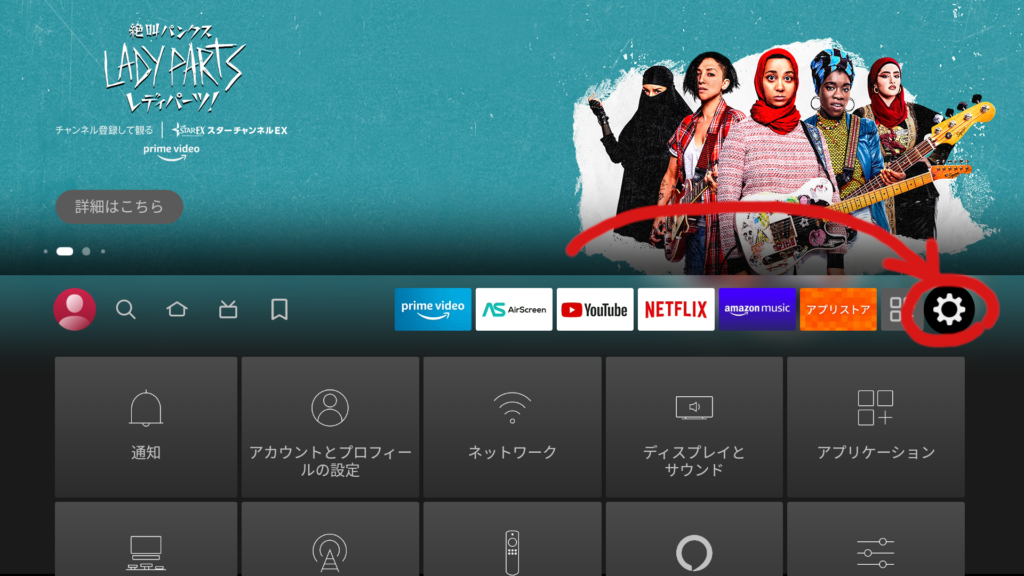
「設定」に進むと以下のような「コントローラーとBluetoothデバイス」という項目があります。ここからBluetoothのペアリングを行います。
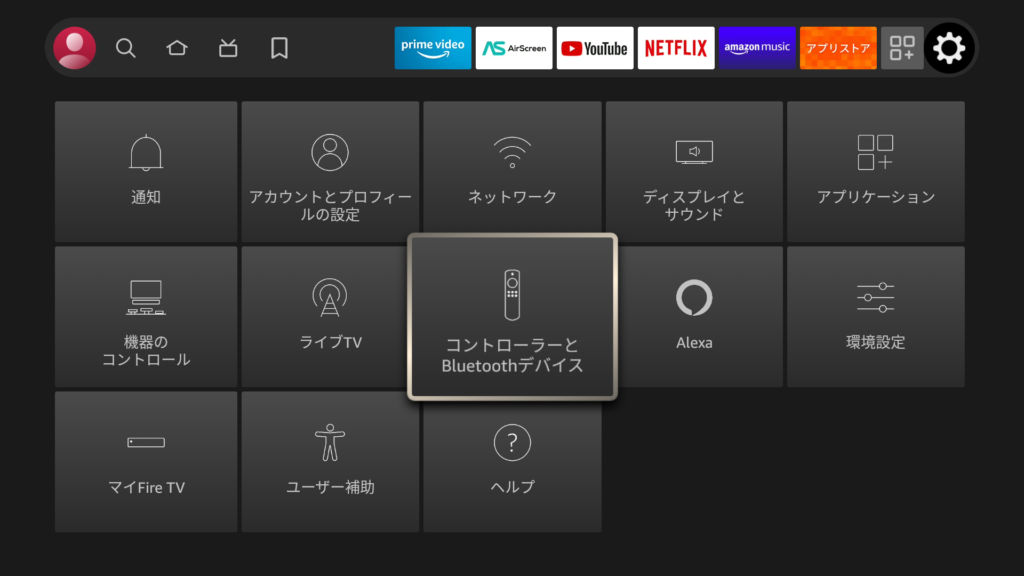
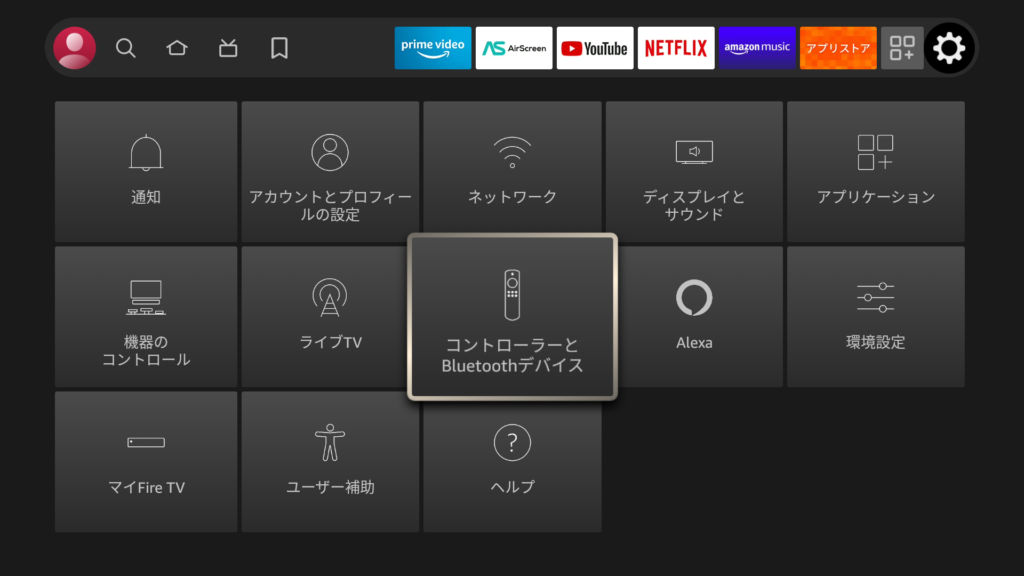
「コントローラーとBluetoothデバイス」を選択すると、「その他のBluetoothデバイス」という項目がありますので、これを選択。
実は、Bluetoothスピーカーだけではなく、マウスやキーボードもつながってしまうので、ブラウザアプリを使うとFire tv stick 4Kをパソコンのように使えそうです。今回は、試していません。またの機会に。
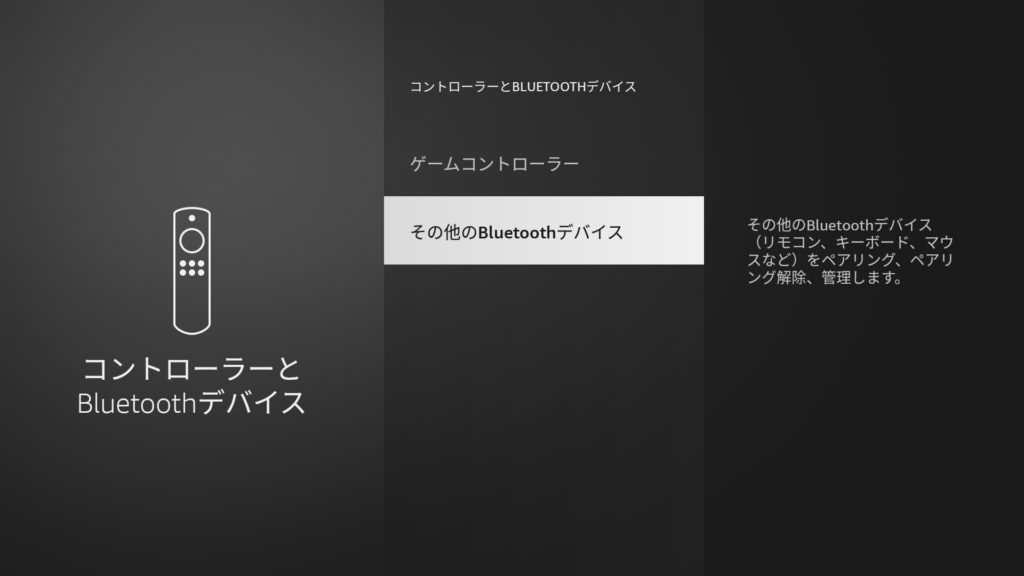
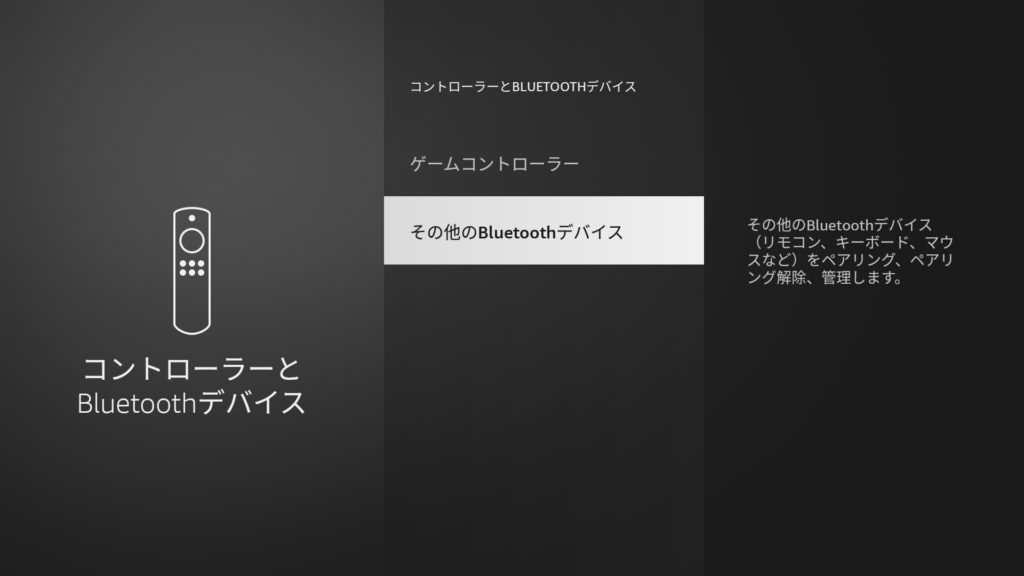
「Bluetoothデバイスを追加」という項目があるのでそこを選択します。
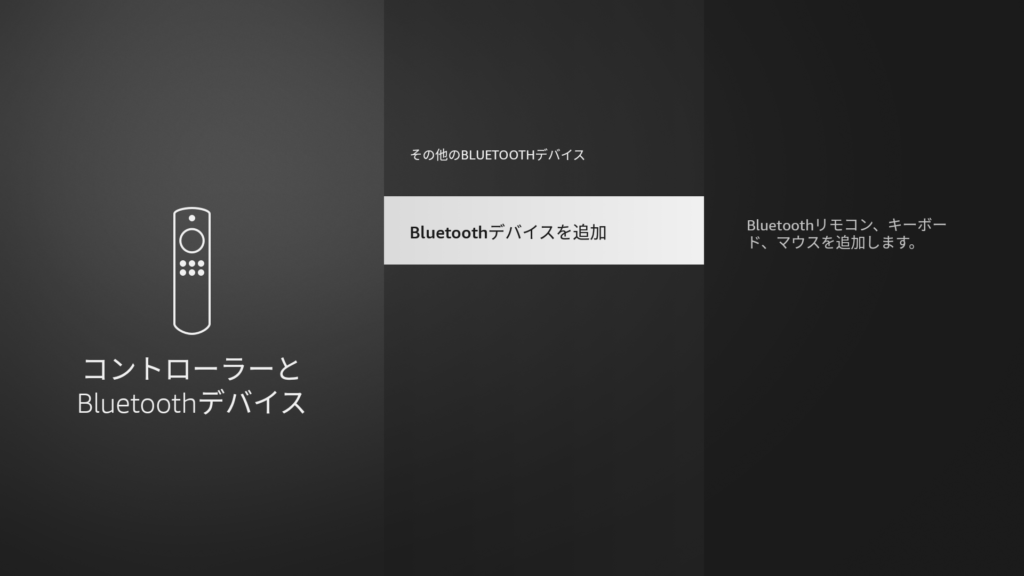
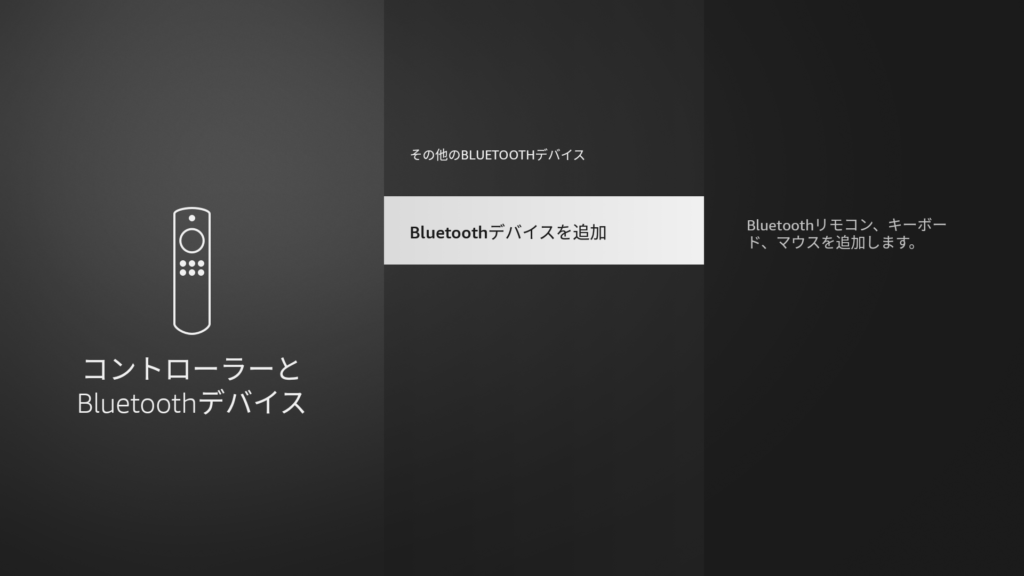
ここでBluetoothスピーカー側で「ペアリングモード」にします。スピーカー側がペアリングモードに入ると、Fire tv stick 4Kでスピーカーが検出され、以下のようにモデルの型名が表示されます。Bluetoothスピーカーを「ペアリングモード」にするのは製品によってやり方が異なりますので、スピーカー側の取扱説明書等で確認して下さい。
以下の写真では、「ソニーのスピーカー」というのが検出されたデバイスです。
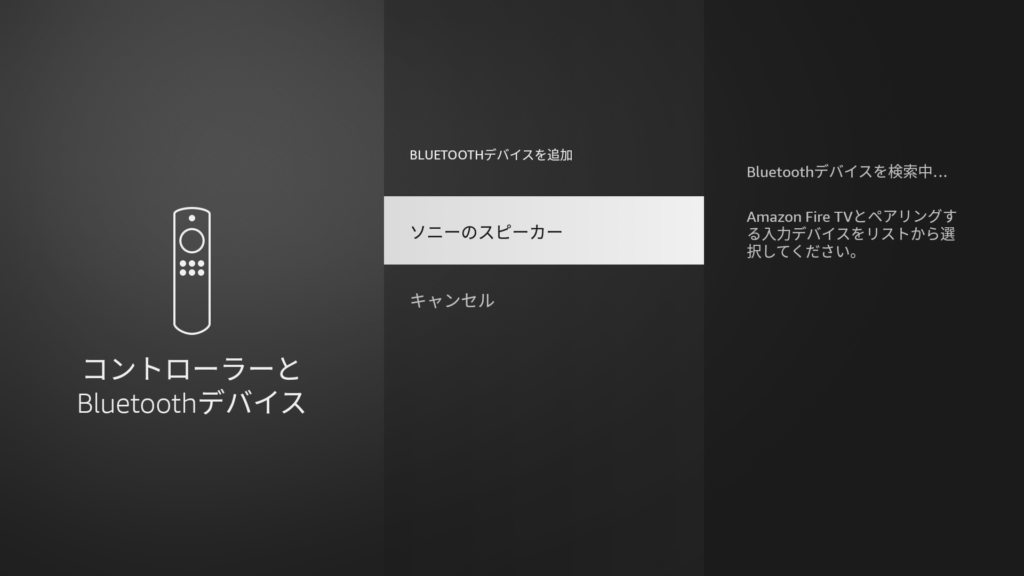
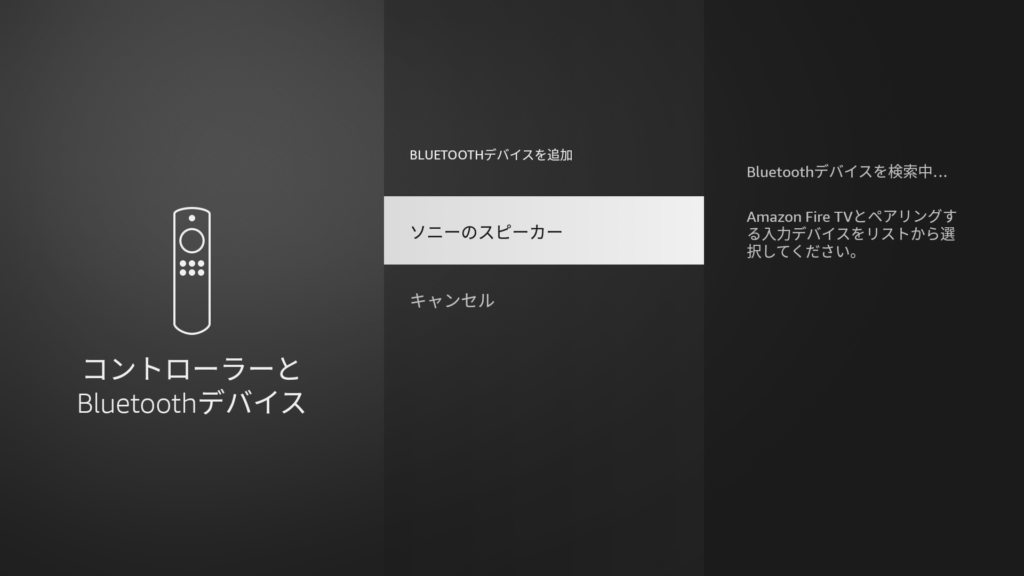
検出されたデバイスにフォーカスを当てて選択する(丸ボタンを押す)とペアリングが完了します。これでFire tv stick 4Kの音が、テレビからではなくBluetoothスピーカーから出力される状態になりました。
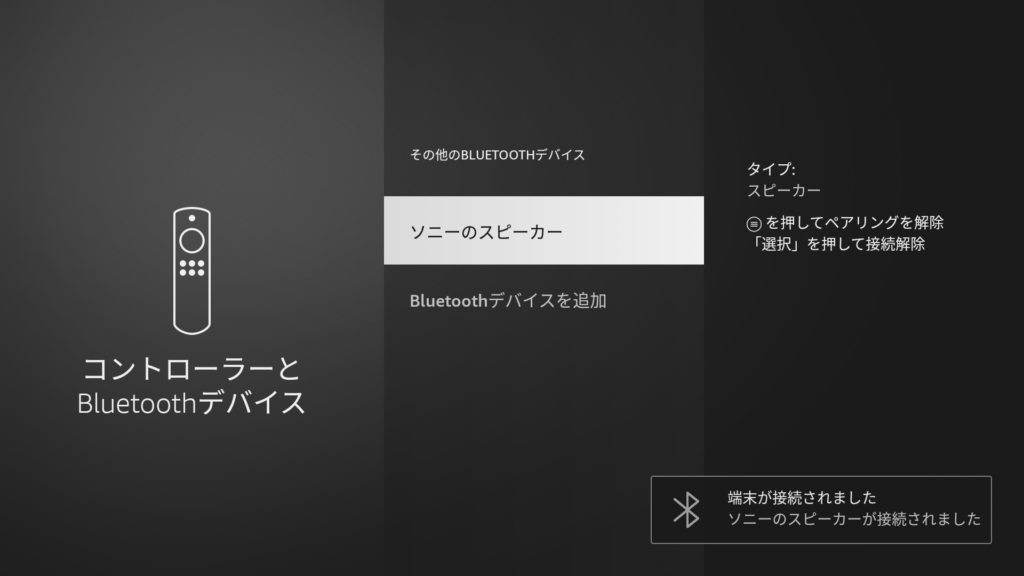
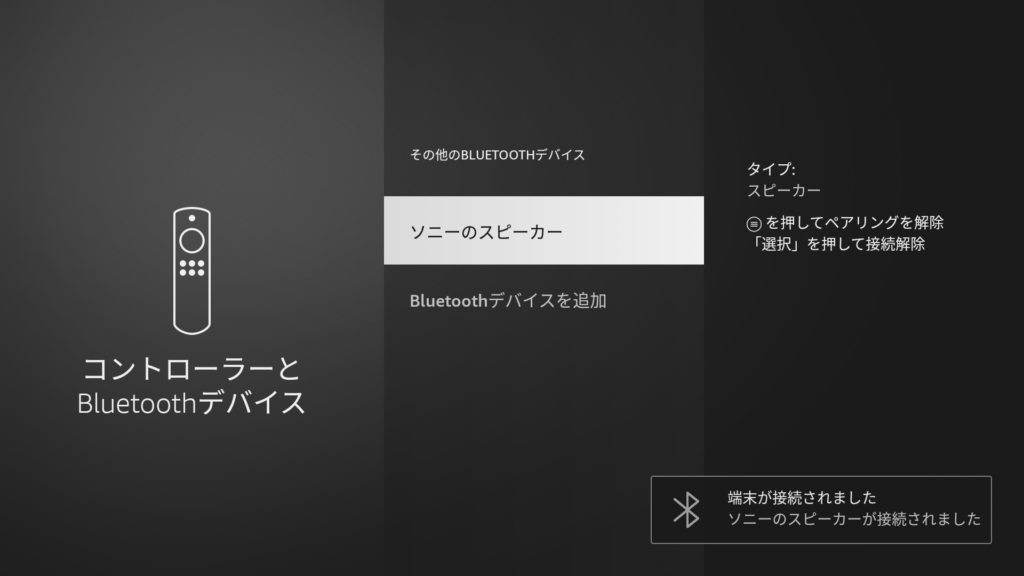
上記の手順は、Bluetoothスピーカーの操作方法でしたが、Fire tv stickにBluetooth対応ヘッドホンをつなぐ場合も同様です。
「遅延」を調整しよう:AVシンクの調整
通常、Bluetoothスピーカーをペアリングしただけだと、動画の画像の動きと音が微妙にずれることがあります。いわゆる「リップシンク」ズレとか「AV同期」ズレ、「AVシンク」ズレ、と言ったりします。
例えば、映画などで人が話しているシーンがあって、その口元の動きとセリフが微妙に合っていない状態ですね。ずれ方によってはとても違和感を感じる状態になります。
Fire tv stick 4Kにはありがたいことに、このAVシンクを調整する機能があります。調整作業もゲーム感覚で楽しめるのでBluetoothペアリングが終わったらぜひ確認してみましょう。
まずは、設定画面の「ディスプレイとサウンド」に入り「オーディオ」を選択します。
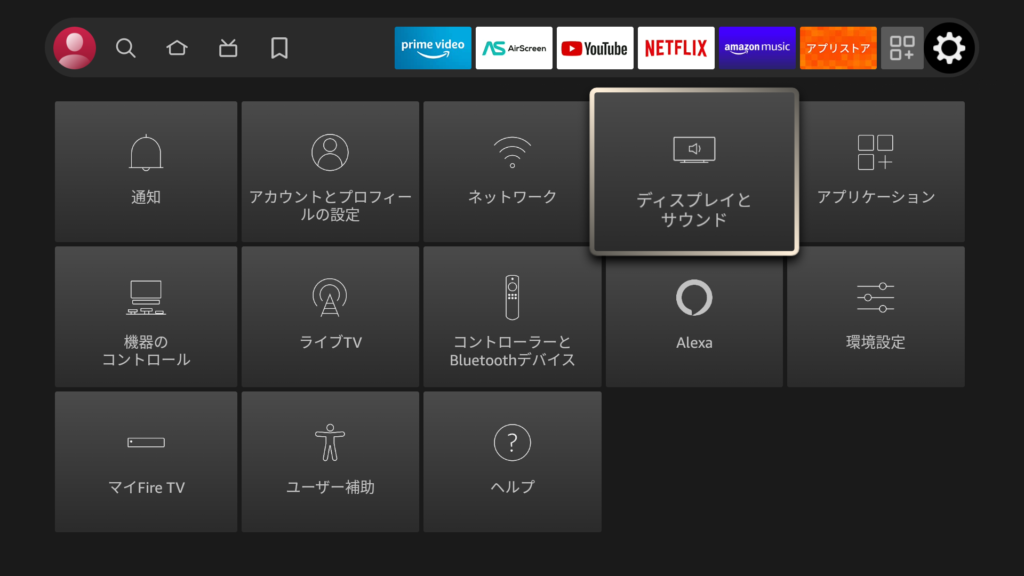
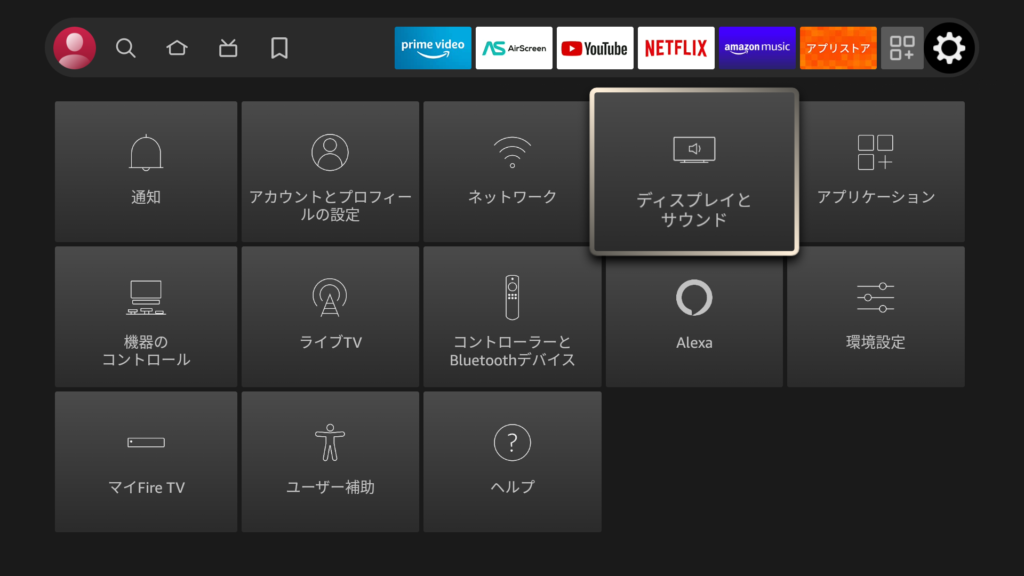
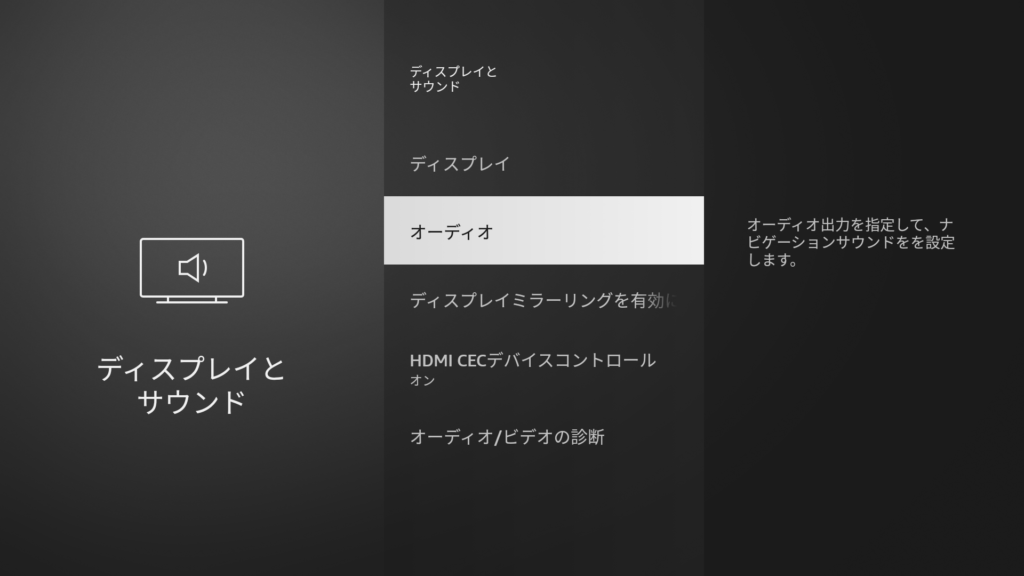
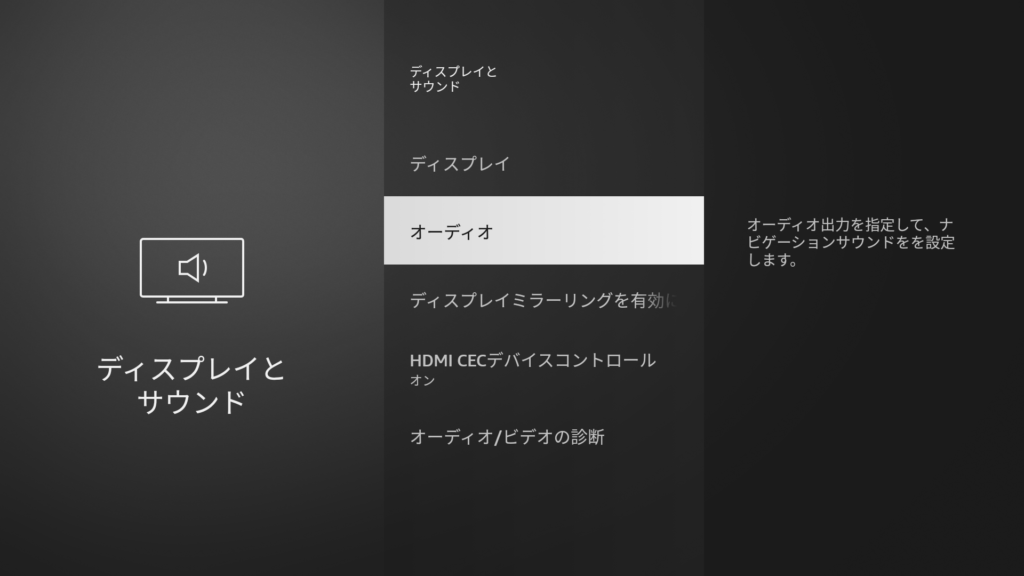
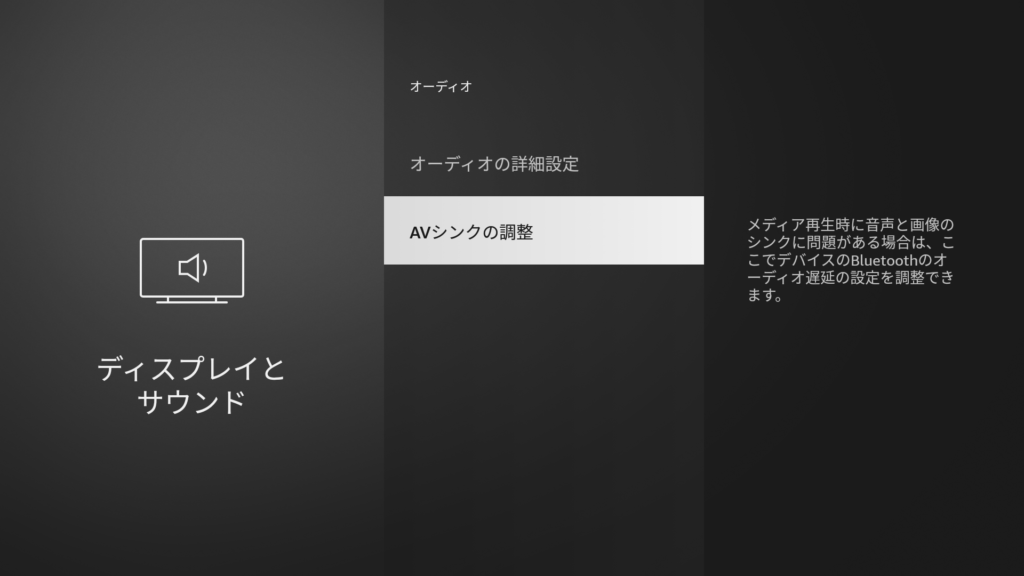
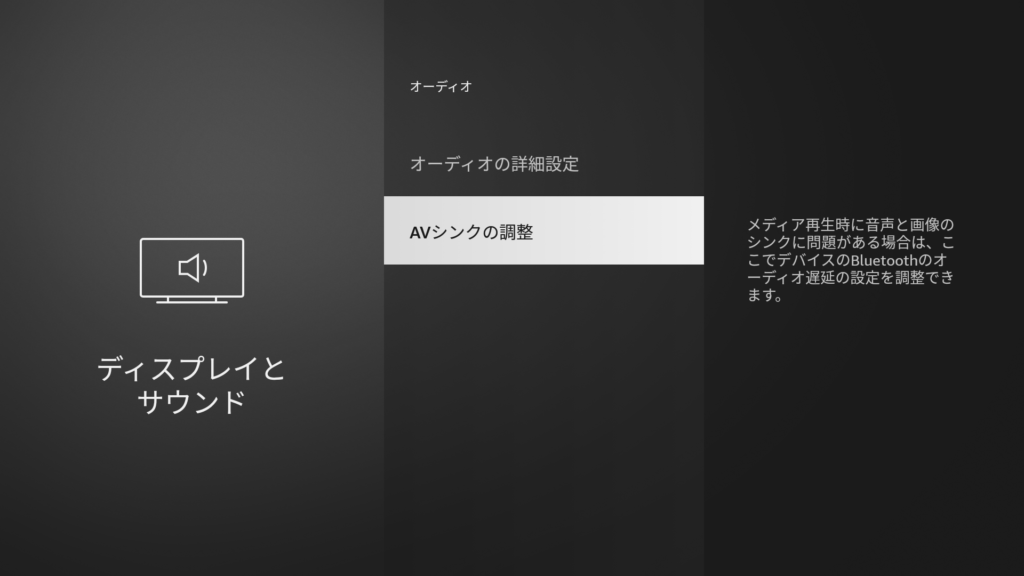
「AVシンクの調整」画面に入ると…
なにやら「ぽん」「ぽん」「ぽん」と連続した音とともに、昔懐かしいテレビゲームでテニスボールを打つようなイメージの画面が出てきます。以下の動画をご覧ください↓
うぉー!ちょっと、ちょっとぉ〜。設定画面にしては楽しげな画面ではないですか〜!
「ぽん」「ぽん」という音と、ボールがラケット(?)のような高速に左から右に移動する板にあたるような絵が出てきます。要はこの画面で「ぽん」音の出るタイミングと、ボールがラケットに当たるタイミングを合わせる作業を行います。上記の動画ではちょっとわかりにくくなってしまいましたが、ボールがラケットにあたったときに左上に薄い水色の丸が表示されます。それが表示されるのと「ぽん」が一致すれば理想的な状態です。
タイミングを調整させるのが下の方にあるオレンジ色の玉です。ここではこれを「カーソル」と呼びます。カーソルを左右に動かすことで、「ぽん」音が出る音が早まったり、遅くなったりする、という画面構成です。
それでは、やってみましょう!
ラケットに当たるのタイミングの方が「ぽん」より早いと感じたら、右方向にカーソルを移動して「決定(リモコンの真ん中のボタン)」を押します。
「ぽん」の方が、ラケットに当たるタイミングより早いと感じたら、左方向にカーソルを移動して「決定(リモコンの真ん中のボタン)」を押します。
これを繰り返して、「ぽん」音とラケットにボールが当たるタイミングをしっかり合わせます。
感動!
それでは、YouTubeで音楽でも再生してみましょう。
最高です!
テレビの入力を切替えて、Fire tv stickとは違う画面にしていてもBluetooth スピーカーから流れるはFire tv stickのもの。映像は別なのを流していて、音だけFire stickのコンテンツ(例えば、YouTubeでBGMを再生)を聴くという荒業(!)までできてしまいます。
感動です!
でも、映像から音声がちょっと遅れた感じになりますね。遅延の少ないBluetoothの接続方法もあるようです(Wikipedia: aptX)が、Fire tv stick はSBCコーデックにしか対応していない。ここは我慢かなー。
Fire tv stickの音をライトから鳴らす、というのも面白いかも!↓
レトロに真空管アンプとFire tv stickを組み合わせる、というのも面白いかも!↓