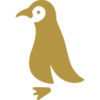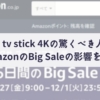Amazon fire tv stick 4K購入。危ない!そのままだと4Kじゃない。ちゃんと4K Ultra HDで見るためにはこうする

予約して購入したAmazon fire tv stick 4K
やっとAmazonから届きました。Amazonで1ヶ月半くらい前に予約購入していたfire tv stick 4Kです。
4KテレビのHDMI端子に挿して使うとAmazon Prime Videoなどのネット動画を4Kで見ることができるようになるという、とんでもない代物です。
世は、”平成”もそろそろ終わろうかという、2018年12月。12月1日から新しく放送開始したBS 4K放送で賑わいで(?)います。放送もとうとう4Kの時代。でも、数年前から店頭で売り出していた、液晶4Kテレビを買った方。残念ながら、そのままでは4K放送は視聴できません。新しい BS 4K放送を見るためには、2万円から5万円ほどのBS 4Kチューナーを購入するか、BS 4Kに対応した”最新”の4Kテレビを購入しなければならないのです。
そんな使い物にならない液晶4Kテレビを購入してしまった方も、嘆くことはありません。この度新発売されたAmazon fire tv stick 4Kを、たったの6,980円で購入すれば、大迫力の4Kネット動画を4K Ultra HDで視聴することが出来るのです!素晴らしい世の中です。
Amazon fire tv stick 4Kを使うためには、4Kテレビの他、ご自宅に高速のインターネット回線と、WiFiルータ。そしてAmazonのアカウントが必要になります。


広告
fire tv stickをテレビにつないで初期設定開始
まず、本体のスティックを4KテレビのHDMI端子に接続します。それだけだとfire tv stickは動きませんで、電源を供給しなければいけません。
同梱のUSBのケーブル(丸まっているケーブル)の小さい端子をfire tv stickに挿します。普通は、USBケーブルの大きい方の端子は同梱のアダプタに挿して、アダプタをコンセントに挿します。
私の場合は、テレビのUSB端子に挿しました。最近のテレビはUSB端子が付いているのが一般的。そこから電力供給すことが出来ます。(電力が足りないと警告が出ました。でも一応使えているようです。この方が、テレビの電源が落ちた時にfire tv stickのUSB電源も落ちるので、便利かと思います)
スティックに電源が供給されると勝手に設定が始まります。
使い始めるまでの設定の流れは、以下のような感じです。
- リモコンのペアリング設定
- 言語設定
- WiFiネットワークの設定
- 最新のソフトウェアへのバージョンアップ
- fire tv stickの説明ビデオ
- 必要アプリの選択
予約して買ったのに、購入してそうそう、ネットに最新のソフトがもう用意されているですね。工場の生産にバグフィックスのソフトが間に合わなかったのでしょう笑。いきなり、最新のソフトウェアへのバージョンアップが始まりました。時間はダウンロード含めてだいたい10分くらいかかったかと思います。
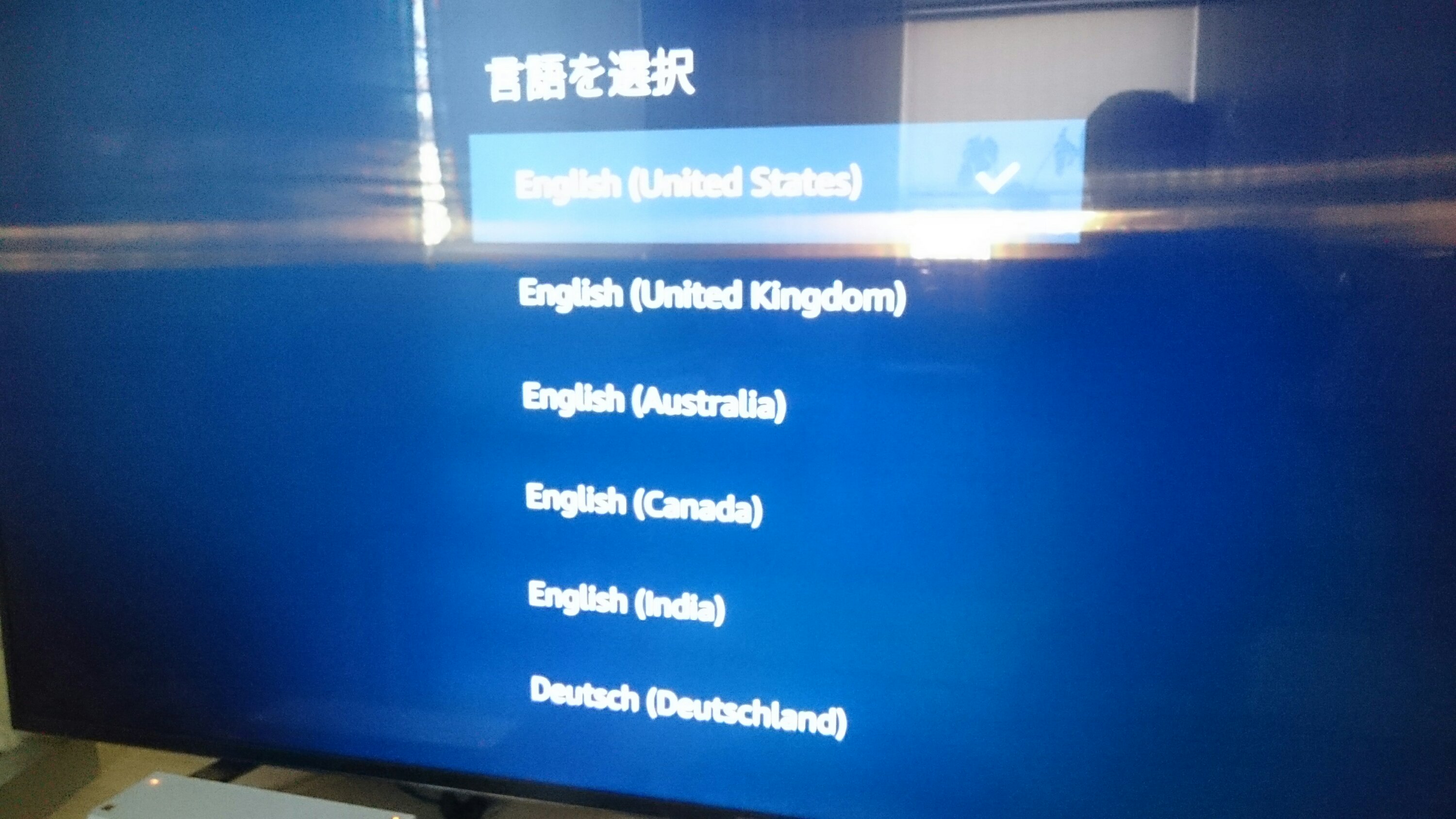
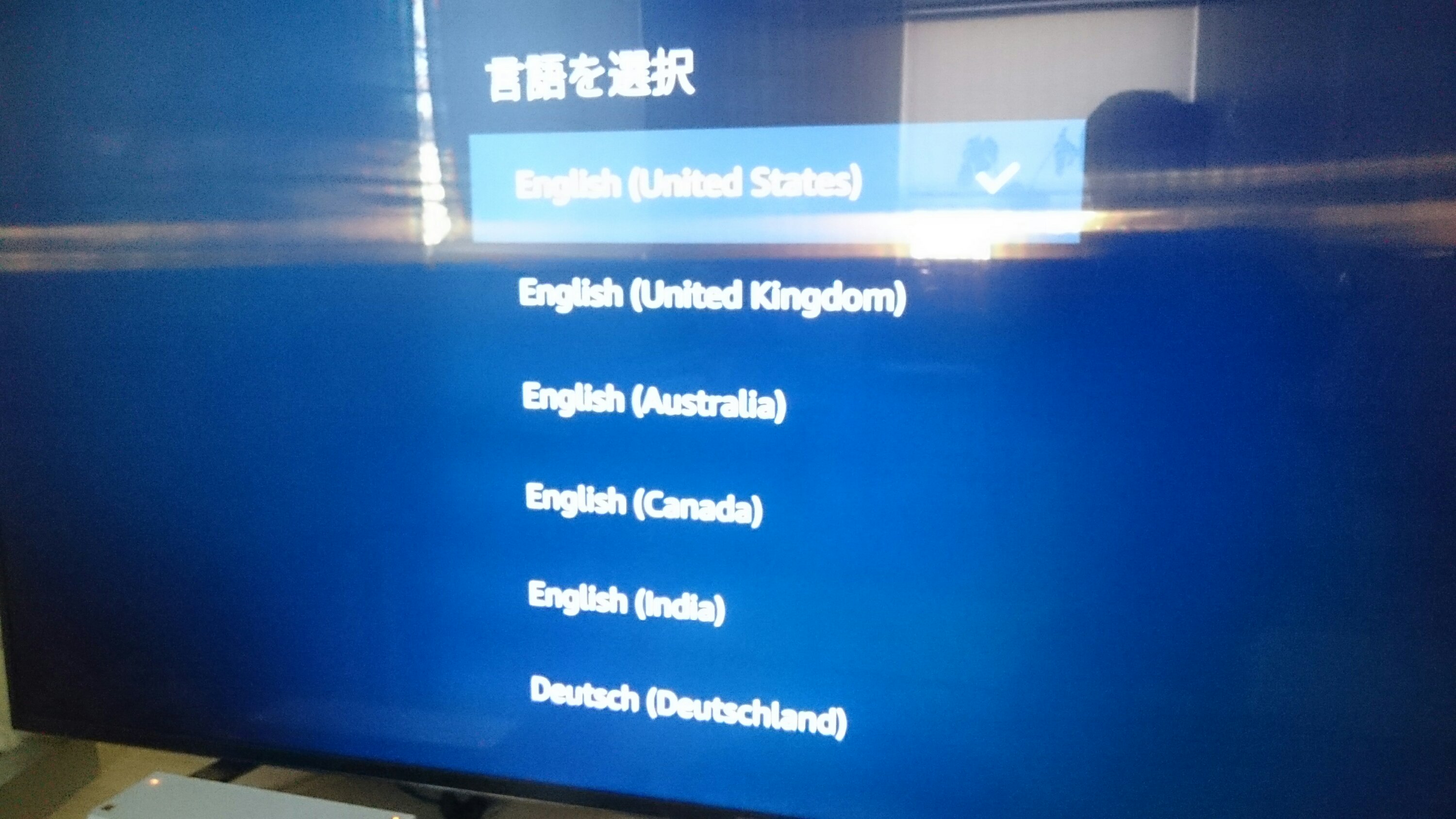
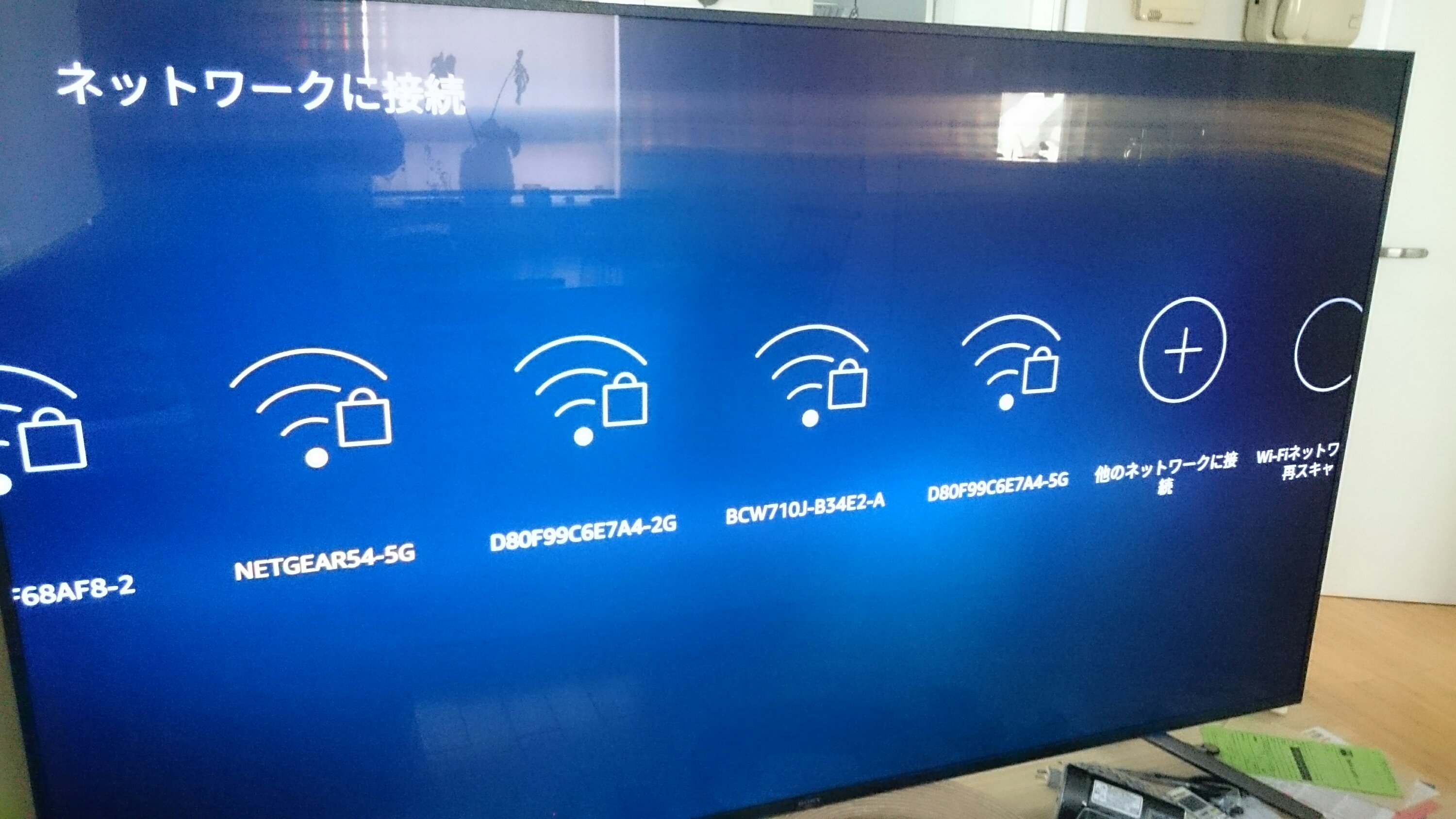
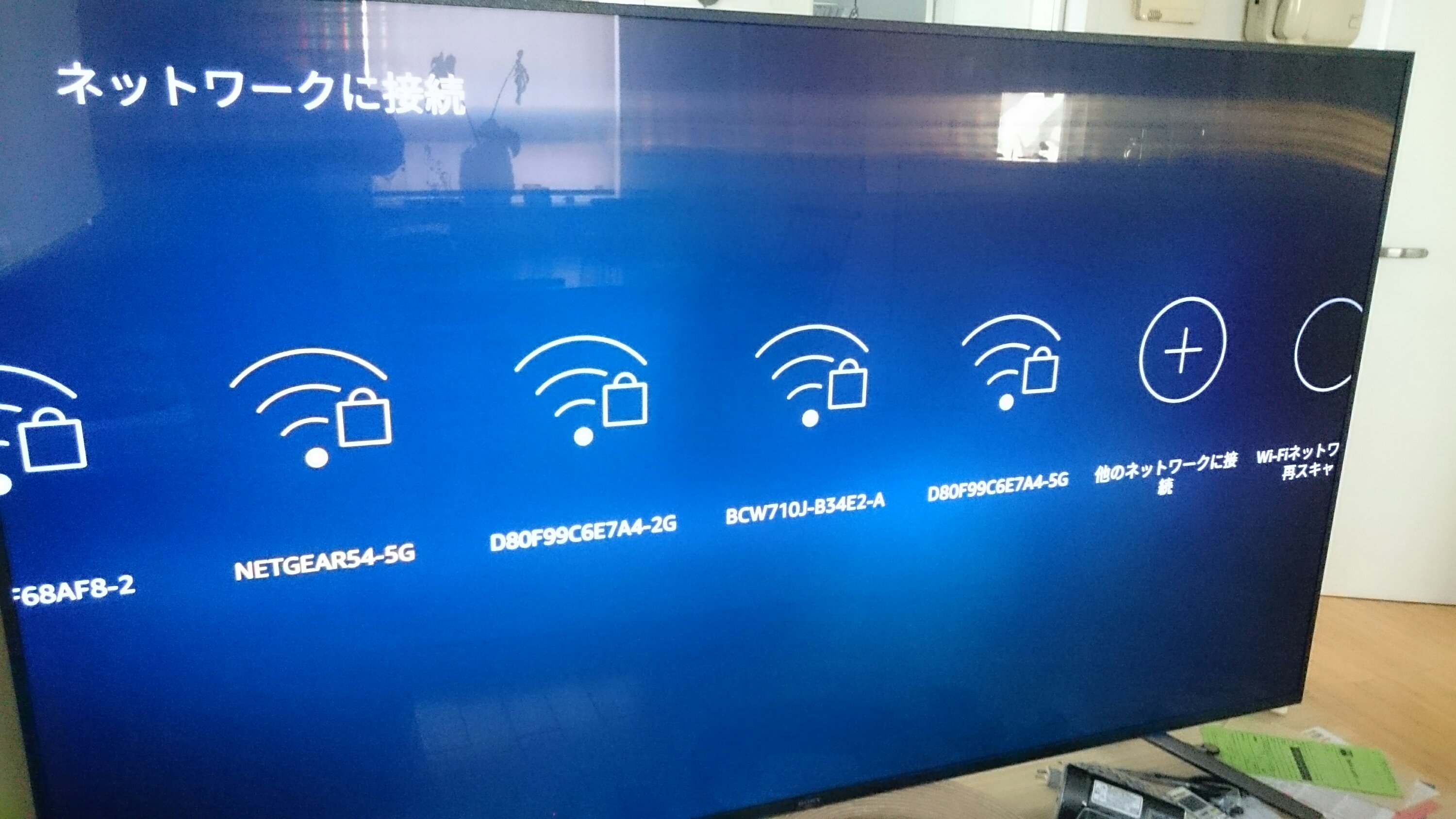
ところで、Amazonのアカウントは、なんと購入時に設定されていました。さすがAmazonです。別のアカウントで使いたい場合も変更可能です。
初期設定すべてが終わると、ホーム画面が登場します。設定の最後に設定した「必要なアプリ」がホーム画面に並んでいます。
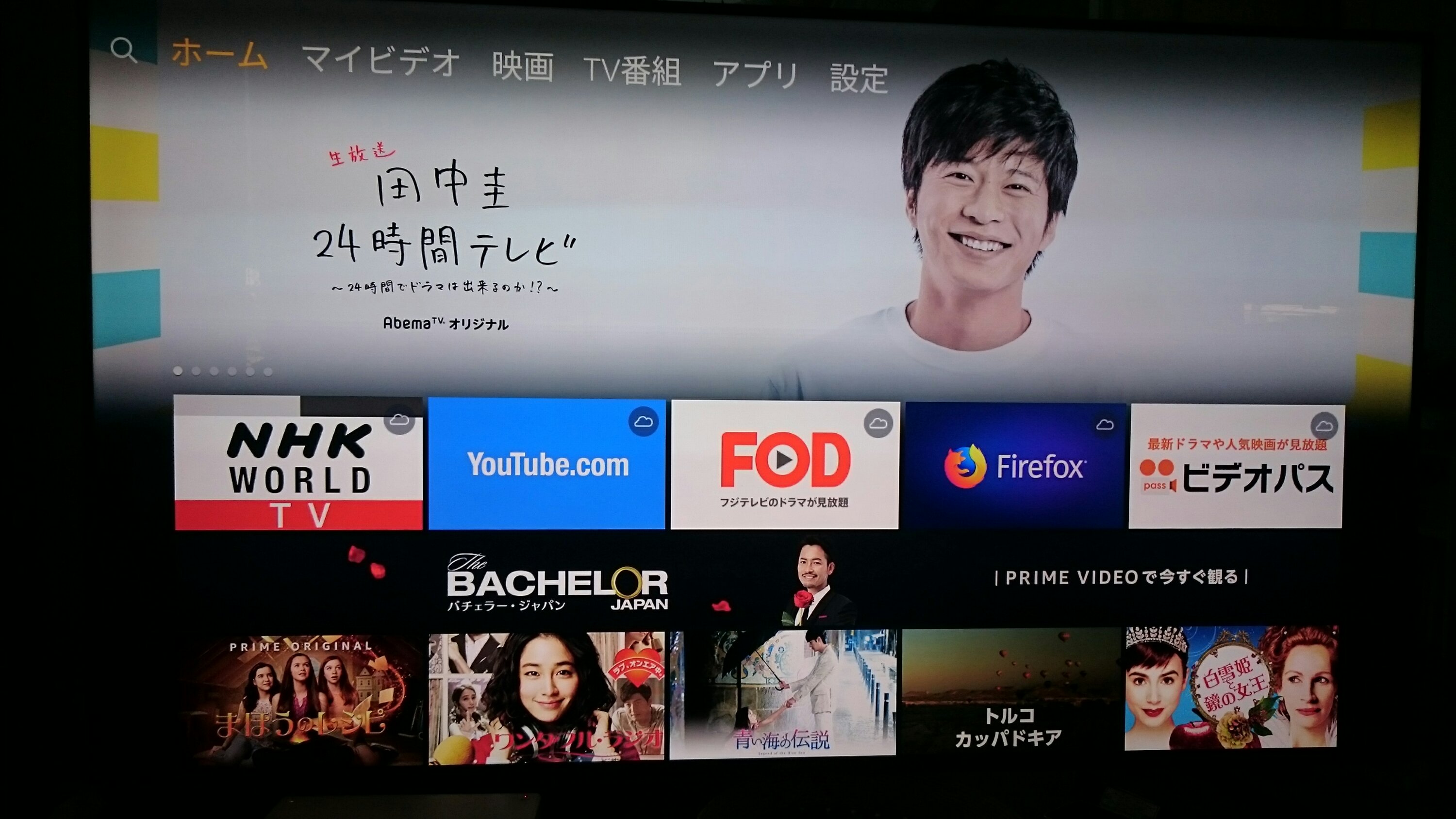
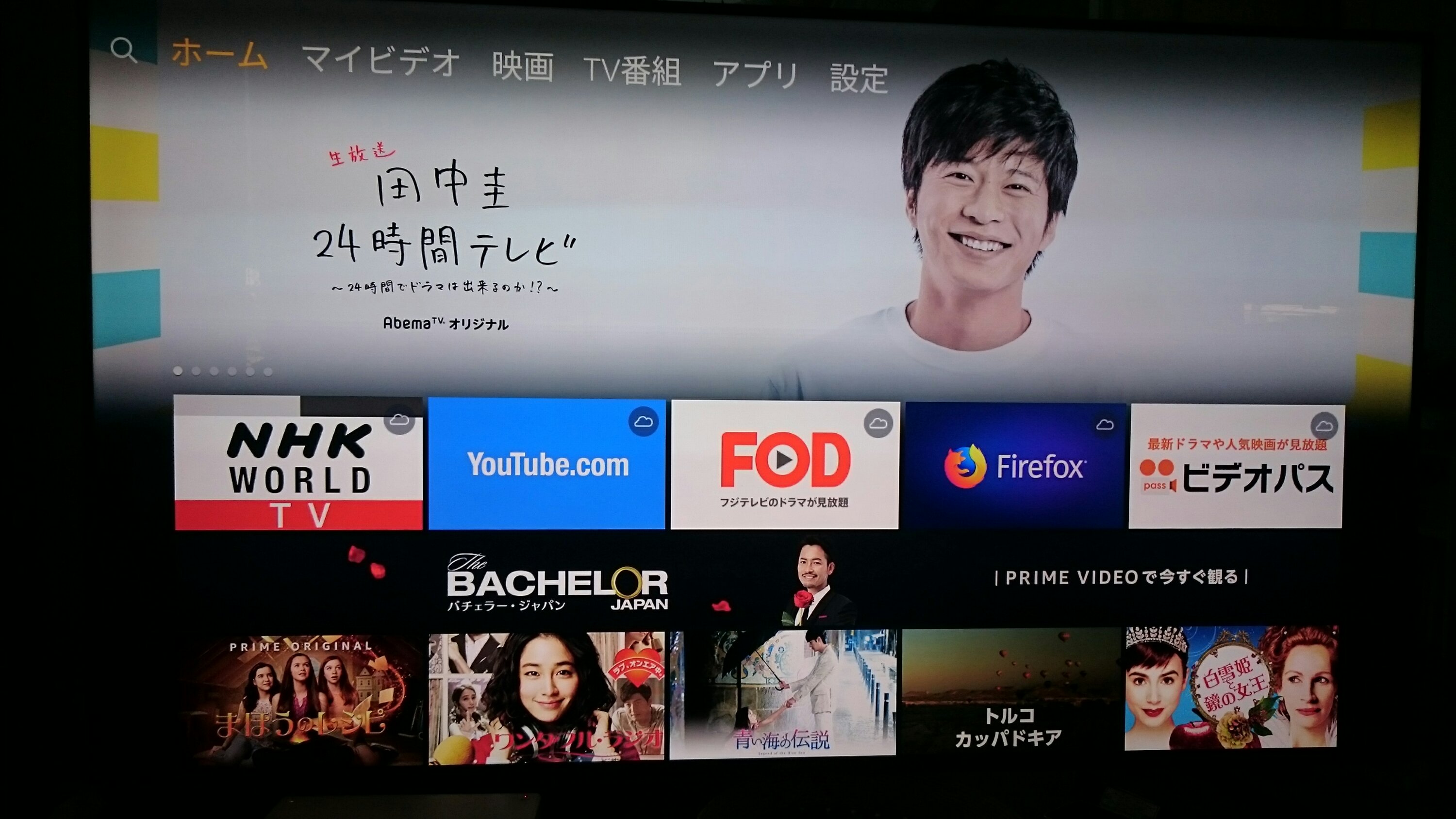
そのままでは4Kが表示されない!?正しく4Kで見るには
ホーム画面からAmazon Prime Videoを再生して「やったー」と喜ぶのは、まだ早い。
Amazon Prime Videoの中のUHDのコンテンツをわざわざ選択して再生しても、画面表示には"HD 1080p"のとの表示が出ます。4Kのコンテンツは最近はUltra HDとかUHDなどと呼ばれます。HD 1080pて4KのUHDではなく、フルHDのことなのです。4K液晶テレビが売られる前に流行ったひと世代前の低い解像度なのです。4K stickなのに、4Kじゃない!
これに気づかずに「きれいだなー」などとのんきに見ていると、fire tv stick 4Kの半分の価値しか使っていないことになってしまいます。危ないあぶない。。。
実は、正しく、4Kコンテンツを4K液晶テレビで見るためには、なんと、"テレビの設定"と"fire tv stickの設定"の両方を変更する必要があったのです。
広告
テレビの設定を変える
最近のテレビは、HDMI端子の為に設定が用意されています。
私のテレビは、ソニー製です。買ったそのままの状態だと、HDMIで4Kを見るように設定されていません。古い機器など互換性を考えてのことかと思います。
ソニーのテレビだと「テレビの」ホーム画面から設定に進み、「HDMI信号フォーマット」という設定画面があります。ここで「高精彩」な映像を見るための設定に変更します。どこのメーカのテレビでも似たように設定があるはずなので、確認してみましょう。
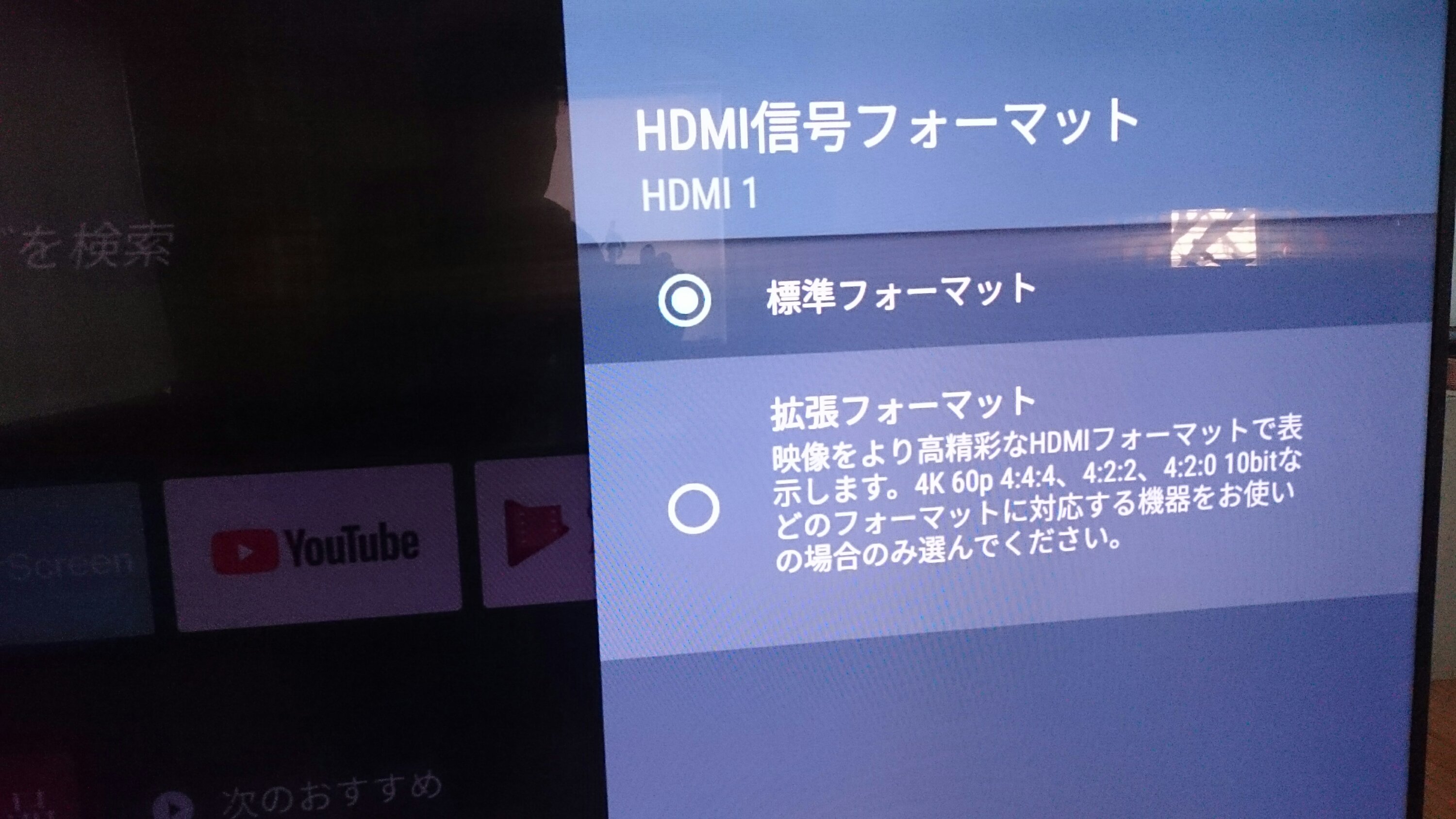
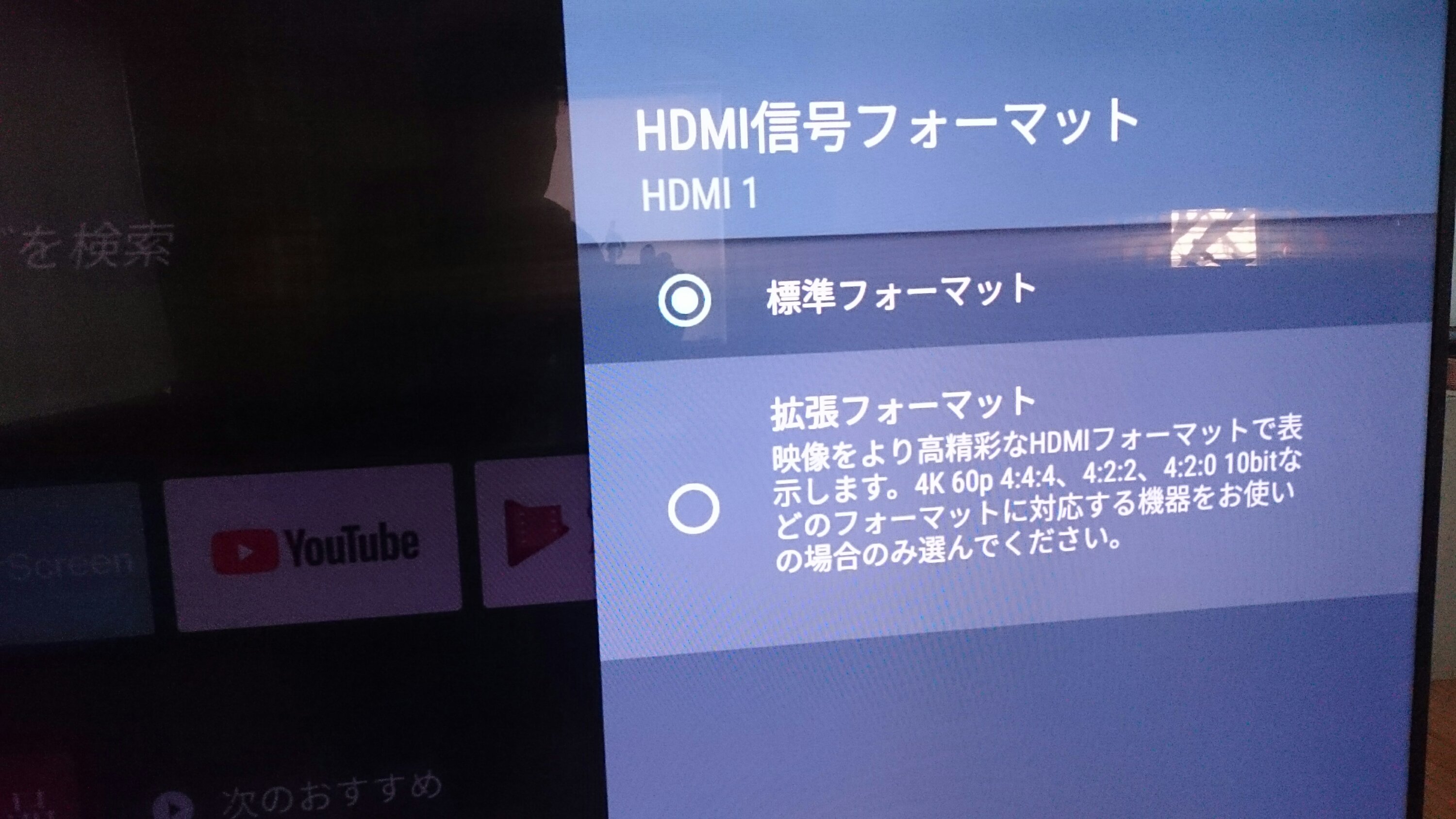
fire tv stickの設定を変える
今度は、”fire tv stick 4Kの”設定画面です。(ややこしい。)
先程写真をお見せした「ホーム画面」(fire tv stickリモコンのホーム・ボタンを押すと出てくる画面)の一番上に、"ホーム"、"マイビデオ"、"映画"、"TV番組"、"アプリ"、"設定"と文字が並んでいます。その中の「設定」を選択すると、「ディスプレイとサウンド」という設定がありさらに「ビデオ解像度」というサブメニューがありますので、そこを選択します。以下のような画面が出てきます。
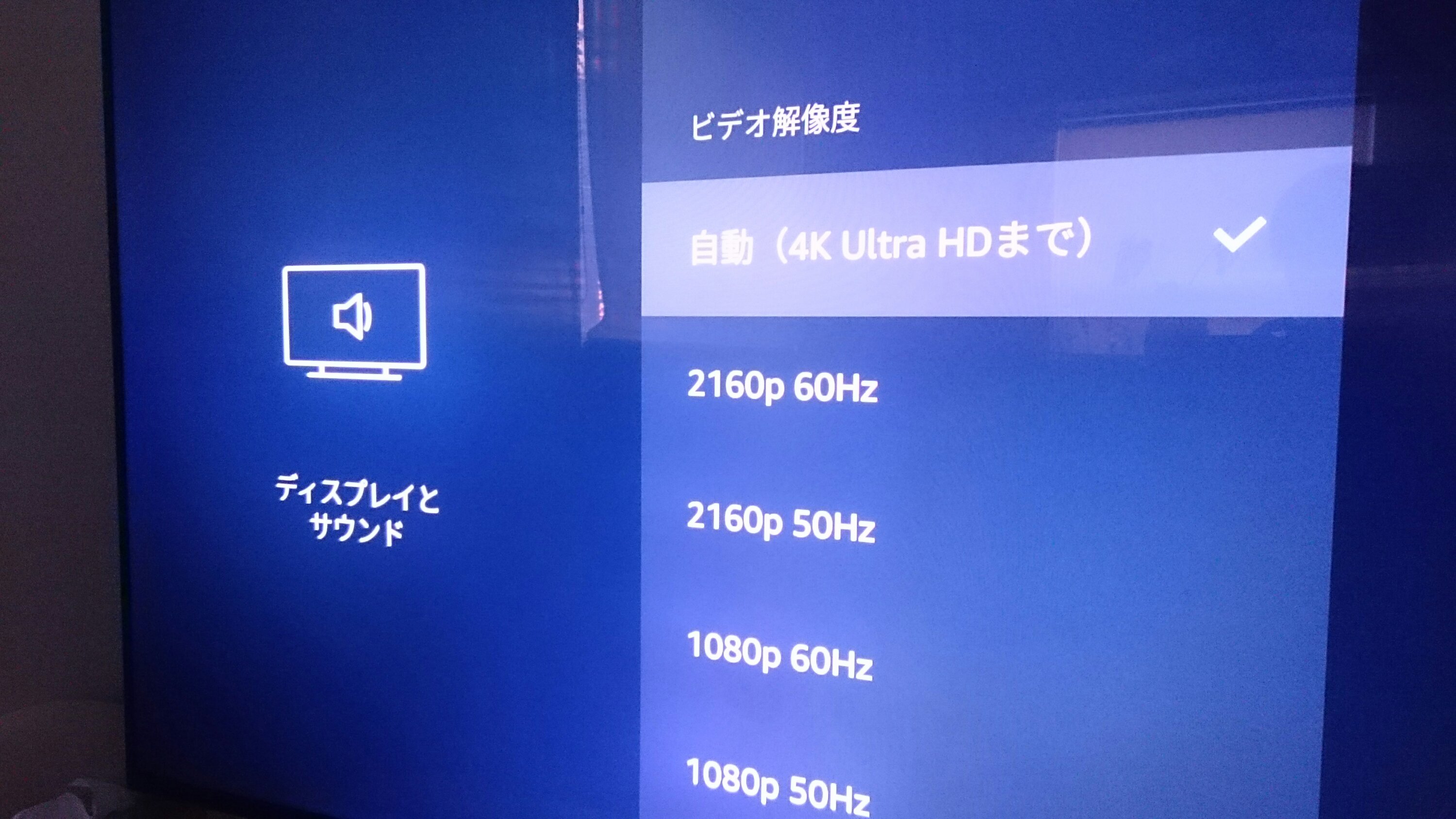
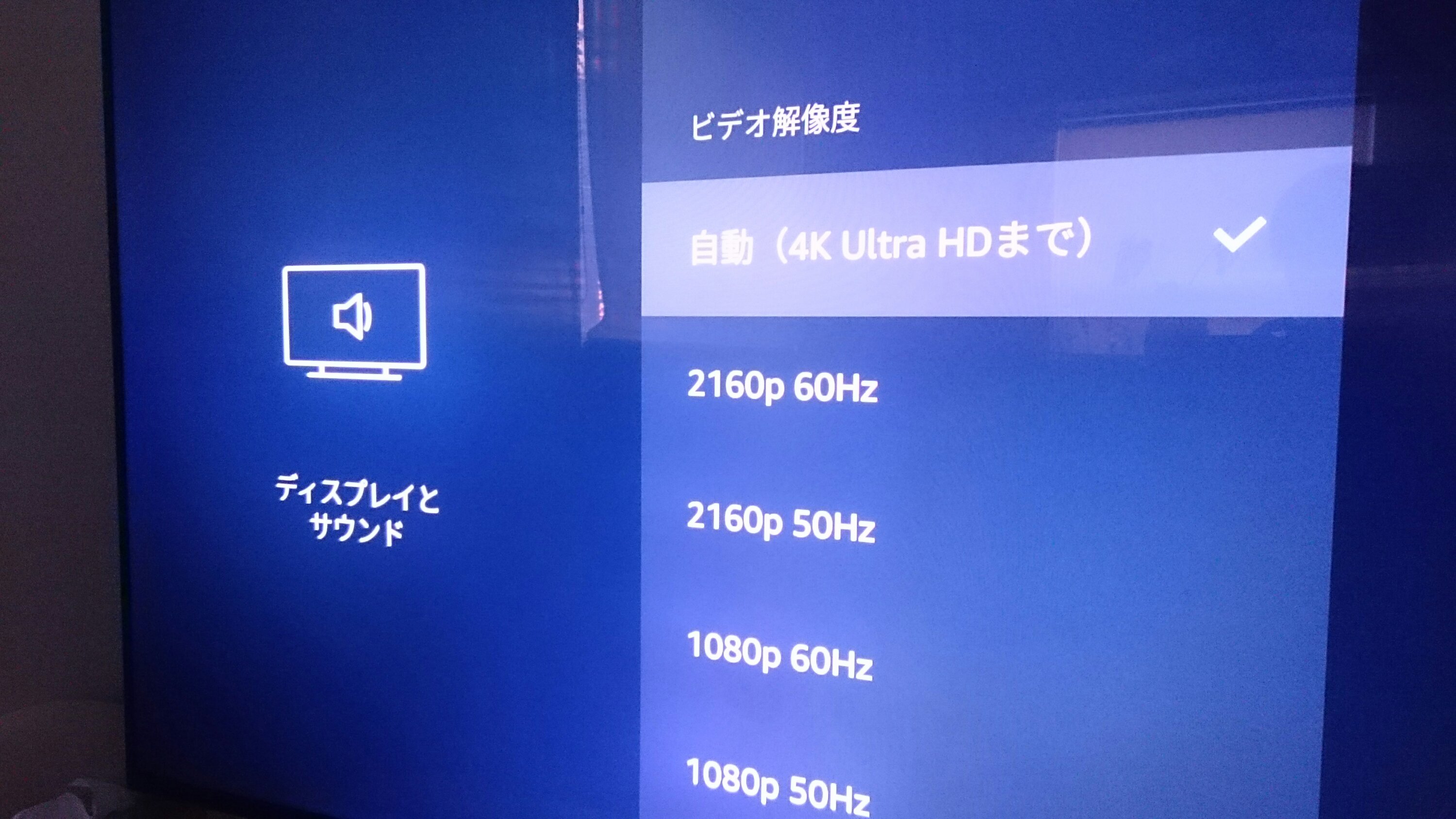
めでたく4K Ultra HDの表示が!
ネットワークの環境によって、動作再生後すぐに4Kで表示される訳ではないようです。少し再生していると、動的に絵がきれいになります(Adaptive streamingと呼ばれる技術)。しばらく経って、画面表示を見てみと、めでたく4K (Ultra HD)で表示されていることがわかります。
一安心です。
それにしても、これ、普通気づかないですよね。4K動画選んで1080のフルHDの低い解像度で見ているお客さんはいっぱいいそうです。
みなさんも、今一度、自分が本当に4Kで見ているのかどうか確認してみましょう!


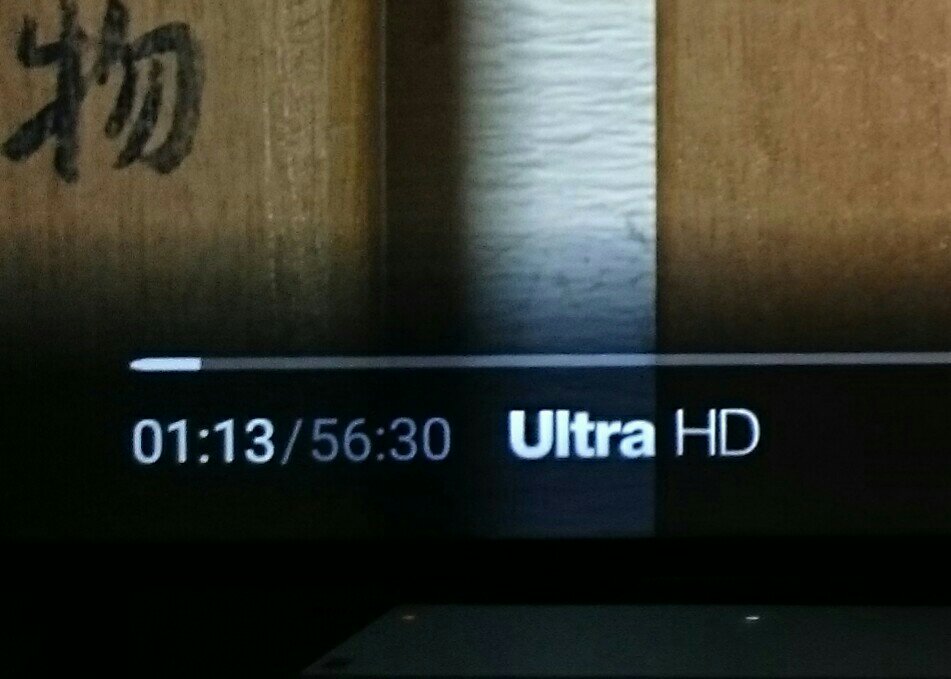
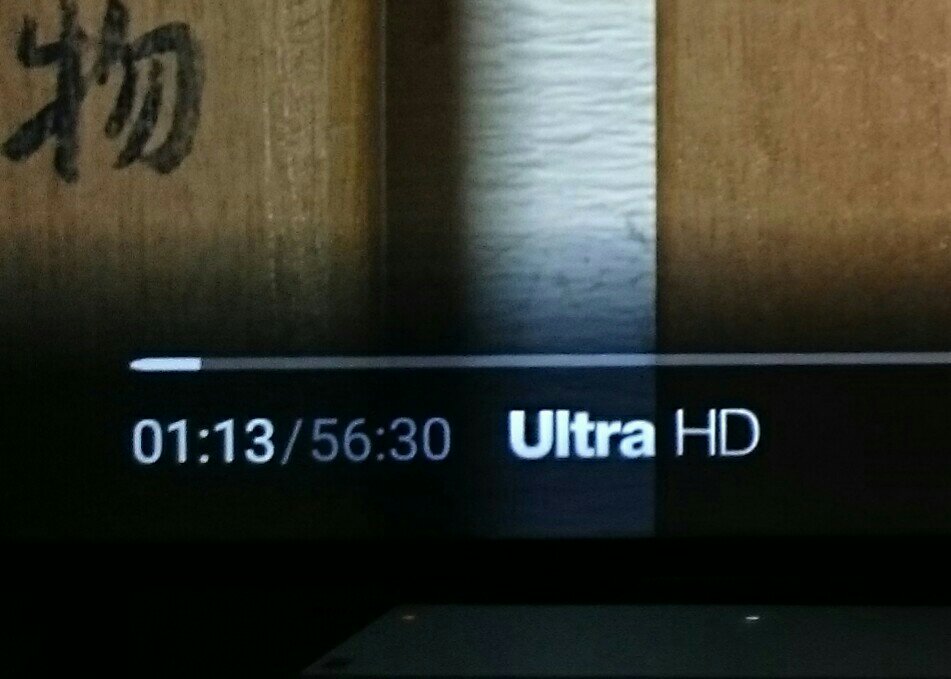
ネットワーク/WiFiの帯域はだいじょうぶ?
ちゃんと設定したとしても、そもそも、ネットワークの帯域が4K信号を送るには低い場合は、Ultra HDで表示されない可能性があります。つまり、WiFiのネットワークが混んでいて、転送スピードが遅くなってしまうケースです。
そんな場合は、自宅のルータのWiFiの使用チャンネルを変更して、空いている周波数帯を利用する、という事が可能です。以前、自宅のネットワークでWiFi Analyzerなるスマホアプリを使用して、チャンネル変更する記事を書きました。
これを試してみるというのはどうでしょうか?
関連記事: WiFi Analyzerで不安定な自宅WiFiのチャンネルを変更して調整してみる
新登場 Fire TV Stick 4K – Alexa対応音声認識リモコン付属
Auto Amazon Links: プロダクトが見つかりません。 http_request_failed: 有効な URL ではありません。 URL: https://ws-fe.amazon-adsystem.com/widgets/q?SearchIndex=All&multipageStart=0&multipageCount=20&Operation=GetResults&Keywords=B01LXP5TXI&InstanceId=0&TemplateId=MobileSearchResults&ServiceVersion=20070822&MarketPlace=JP Cache: AAL_4ccabe7f0d0066ba197ab435d4f40a78
4Kのテレビ放送も見てみよう
ネット動画に飽きたら、今流行りの4KBS放送も見てみましょう!
音にもこだわるなら
Fire tv stick 4Kの音声をBluetoothをつかってBluetoothスピーカーで鳴らすと、テレビのスピーカーよりも低音が強調されていい感じになります。こちらの記事もあわせてご覧ください。