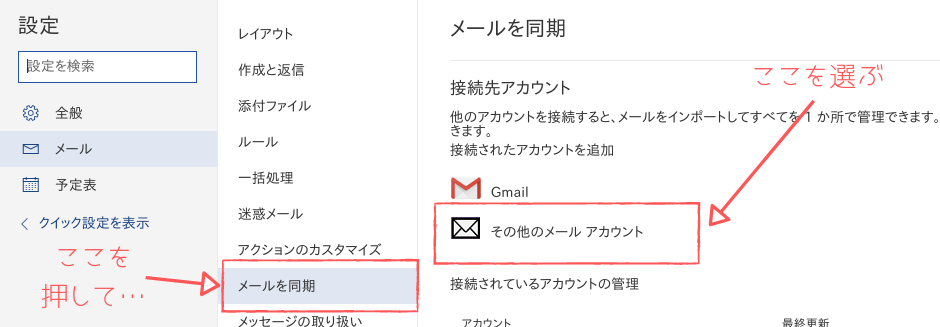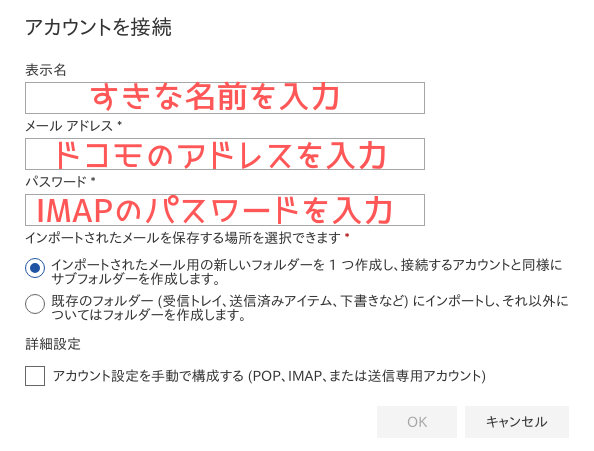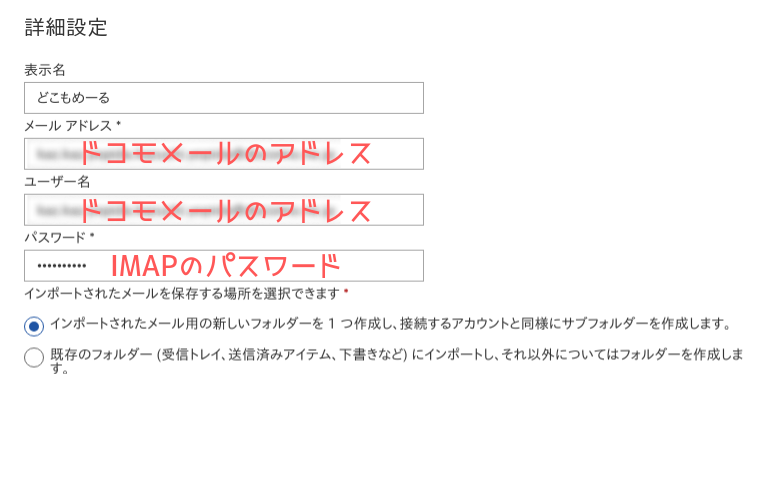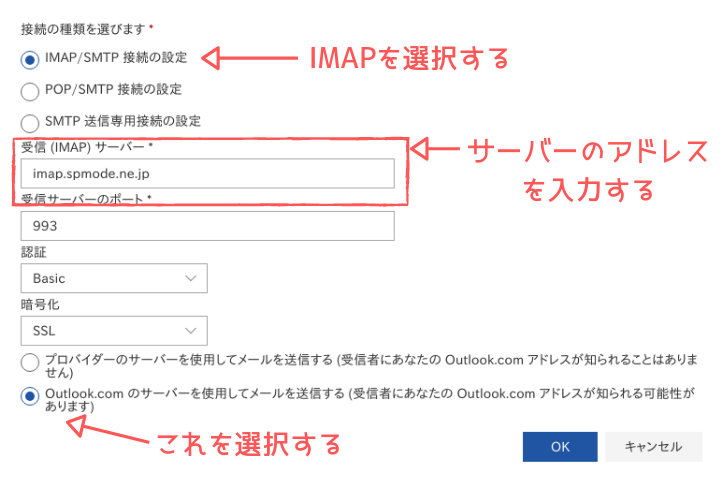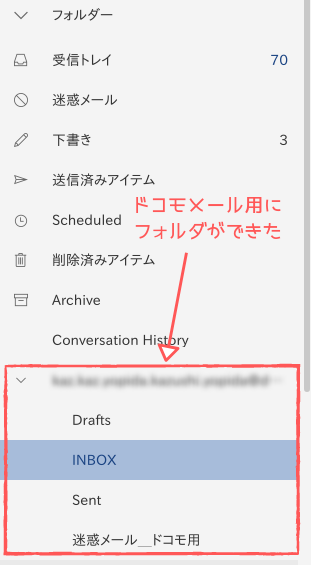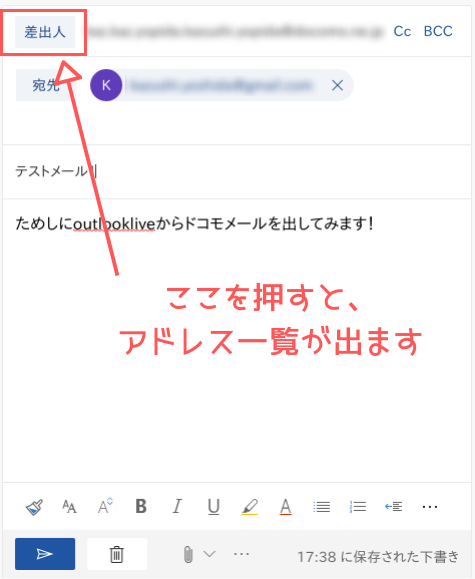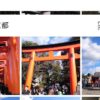パソコンでドコモメールを使おう。Microsoftメールと同期して、どこからでも使える設定を解説

ドコモメールをパソコンで使える驚き
こんにちは!しずかなかずしです。
スマホを使ってるとキャリアメールを使うことが減りました。
キャリアメールとは、携帯電話会社がくれるアドレスのメールのこと。NTTドコモなら「なんとか@docomo.ne.jp」というアドレスになります。ドコモのメールなのでドコモのスマホじゃないと読み書きできない、と思われがち。
でも、実はパソコンでも使えるのはご存知ですか?
意外と知られていないようで、この話をすると皆さん驚かれます。
本日は、パソコンでドコモメールを送受信する方法をご紹介します!
広告
と、その前に。
最近はGoogle製のスマホで、Pixel3という商品があります。
実はこのスマホ、普通のドコモのスマホなら最初から入っている、ドコモメールアプリがないのです。Google Play storeからインストールもできません。
では、Pixel3でドコモメールが送受信できないのかというと、そんな事はありません。解説記事はこちらをご覧下さい。
実は、上の記事で説明しているものと同じ仕組みを使うと、パソコンでもドコモメールを使えます。それが、本日のお話のポイントなのです。
Microsoftのメールサービスを使う
パソコンでドコモメールを使うために、今回はMicrosoftのメールサービスを利用します。もちろん無料で使えます。
無料のメールサービスとしてはGoogleのGmailが有名です。でも、Microsoftも同様のサービスを提供しているのはご存知でしょうか?
以前、Windows 7(古い!)の頃はLive メールという名前で知られていましたが、最近はOutlook オンラインというサービスになっているのです。このサービスを利用すると、@outlook.comや、@outlook.jpといったドメイン名でメールアドレスを無料でもらえます。
そして、そのメールアドレスは「Microsoftアカウント」と呼ばれるもので、Microsoftが提供するさまざまなサービスのログインに使えます。最近のWindows10パソコンのログインにも使えるのです。
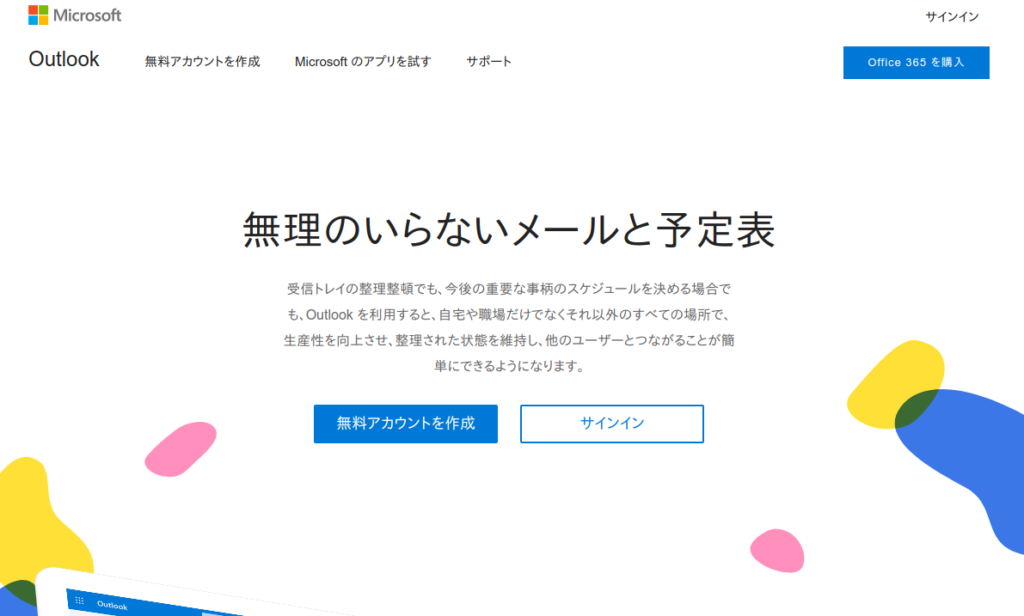
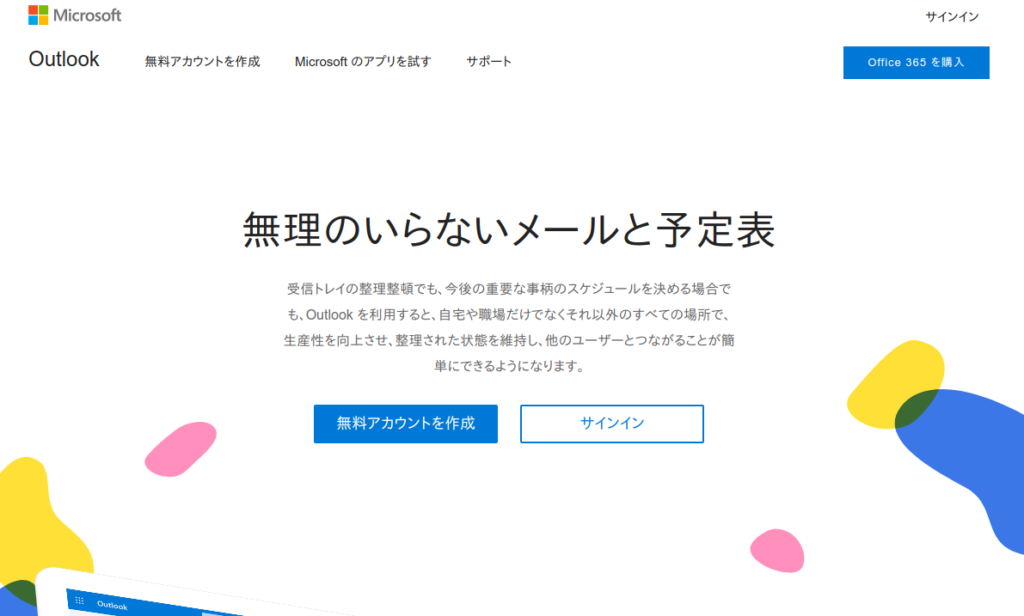
ドコモメールを同期しよう
このMicrosoftアカウントで提供されるメールサービスにドコモメールを「同期」する設定をすると、パソコンでドコモメールを使えるようになります。
そんなに難しくはありません。
それでは、やってみましょう!
ドコモのサーバーとパスワード情報
まずは、サーバー情報やパスワードなどを事前に準備する必要があります。
大きく分けて、
- ドコモメールを使う人全てに共通のサーバーの情報
- 使う人それぞれで異なるアカウント情報(ユーザーIDとパスワード)
の2つが必要です。
まずは、サーバー情報。
| 項目 | 内容 | 補足 |
| サーバの名前 | imap.spmode.ne.jp | 下記以外から設定する場合に利用 |
| imap2.spmode.ne.jp | iPhone, iPadから設定する場合に利用 | |
| ポート番号 | 993 | |
| セキュリティの種類 | SSL/TLS |
そして、ユーザーIDとパスワード。
これらは、My docomoというドコモのサイトから入手します。
My docomoのアクセスには、ドコモのSIMカードが入ったスマホを使用して下さい。スマホの回線を使うため、Wi-Fiを切ってからアクセスする必要があるので、ご注意を。
これらが分かれは準備はOKです。
広告
Outlookオンラインの設定画面
パソコンのブラウザで、Microsoftのサイトにログインします。
ブラウザ画面の左上の設定から、メールの同期を選択します。
その中で、ドコモメールのimapの設定ができます。
「メールを同期」設定から、「その他のメールアカウント」を選択します。
Microsoftの場合、20個のメールアドレスまで同期できますので、同期するメールアドレス毎に、この設定をすることができます。
今回は一つだけです。ただ、この画面では、ドコモメールの設定にわかりやすい名前を付けておきましょう。「どこもめーる」と自分で設定した名前であることがわかるようにひらがなにしておきます。(何でもおすきな名前で良いです)
次の画面では、より詳細な情報を入力します。
項目で絶対に間違えてはいけないのは、
- メールアドレス
- アカウント
- パスワード
- IMAPを使うこと
- IMAPのサーバーの名前です
ポート番号などは最初に入力されていた情報を変更しなければ問題ありません。
ドコモメール専用メールフォルダ
この設定を行い、パソコンのブラウザのアップデートボタンを押すか、ブラウザを立ち上げなおしてみましょう。
すると画面左側のメールフォルダ一覧にドコモメールのフォルダが登場します。フォルダ名はドコモメールアドレスになっています。
メールの送受画面
試しに送信画面を開いてみましょう。
送信元のアドレスの左横のボタンを押すと自分のメールアドレスが以下のようにリストされています。
- Microsoftアカウントのもの
- ドコモメールのもの
ドコモメールで送信したい場合は、ドコモのメールアドレスを選択すればOKです。
これで設定は完了。ドコモメールをパソコンで使えるようになりました。
ここからは、仕組みの説明を続けます。ご興味があればお読み下さい。
広告
なんで、Gmailではダメなの?
私が以前書いたPixel3の記事では、Gmailでドコモメールを使えるようにしました。
しかし、この設定をしても、パソコンのGmailではドコモメールを読み書きできません。
以前書いた記事で説明しているやり方は、Androidのアプリ、「Gmailアプリ」の設定です。
Gmailの場合、パソコンで使用するGmailはWebブラウザのGmailソフトです。これはいわゆるWebアプリと呼ばれる部類のソフトです。
メールが送受信できるかどうかは、Webアプリも含めて、いわゆるメールアプリが、どの技術(プロトコル)に対応しているかに依存します。それが、メールアドレス提供元のサーバーが対応しているものと合っている必要があるのです。
GoogleのWebアプリは、外部メールの取り込みが可能です。しかし、対応しているプロトコルはPOP/SMTPのみ。
一方、ドコモメールのメールサーバーは、IMAPの対応のみ。
ですから、Webアプリ版GmailがIMAPに対応していないので、Gmailではパソコンでドコモメールを送受信できないのです。
メールの仕組みを理解しよう
先程から出てきているIMAPという仕組みはメールのサーバーとメールをやり取りするための仕組み(プロトコル)です。
実は、よく使われるメールのプロトコルには、IMAPの以外に、POP/SMTPと言うものがあります。
メールソフトがIMAPやPOP/SMTPに対応していれば、それらの設定をすることで、メールの送受ができるようになります。
つまり、Androidでも、iPhoneでも、Windows10でも、お好みのメールアプリをインストールして、そのアプリがIMAPに対応していれば、ドコモメールの送受信ができるのです。
今回は、MicrosoftのWebアプリにドコモメールを「同期」する方法をご紹介しました。
しかし、標準技術であるIMAPをドコモが使っているので、IMAPに対応したアプリなら、実はなんでもよいのです。
それでは、本日はこの辺で!
Auto Amazon Links: プロダクトが見つかりません。 http_request_failed: 有効な URL ではありません。 URL: https://ws-fe.amazon-adsystem.com/widgets/q?SearchIndex=All&multipageStart=0&multipageCount=20&Operation=GetResults&Keywords=4295000094|4774187348|B074CCLL9L|4297104539&InstanceId=0&TemplateId=MobileSearchResults&ServiceVersion=20070822&MarketPlace=JP Cache: AAL_f8073ad1891c9a10b6f5e9020cc85c8a