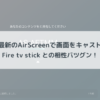AndroidスマホからAirScreenへのキャストする方法。Fire tv stickへ画面転送する最強の使い方を伝授します!
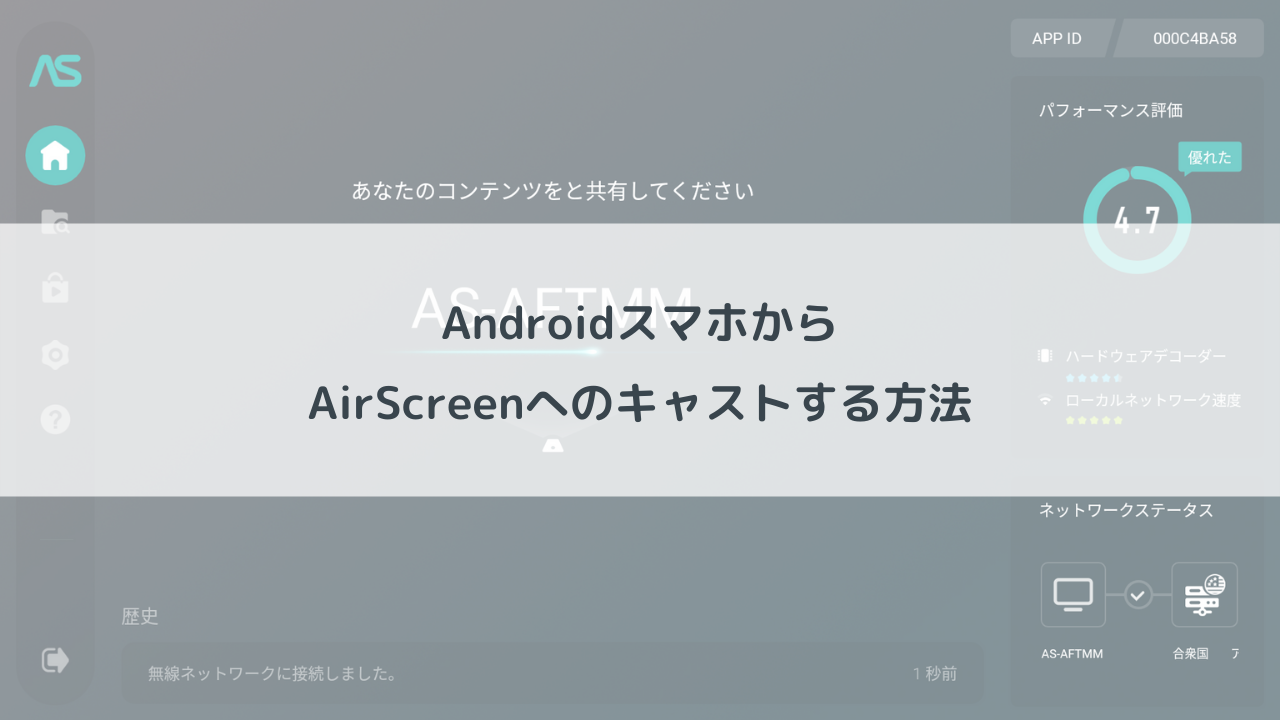
こんにちは!
Fire tv stickや、アプリの使い方をブログに書いていたら「AirScreen」で検索してたどり着く方が多くなりました。
この記事は、そんなあなたに送るAndroidスマホからAirScreenに画面転送(キャスト)する手順です。
この記事にたどり着いた、そこのあなた。AirScreenをFire tv stickにインストールして、さて、スマホの画面共有をしようと思ってもスマホ側の操作はどうすればいいの??と頭にクエスチョン・マークがいくつか現れているのではありませんか?
実は、以前の記事でiPhoneやAndroidから画面転送(キャスト)する方法をご紹介したのですが、かなり時間が経ってしまいました。今となっては、スマホ側の操作もOSバージョンアップにより少し操作感が変わっています。そこで今回は、2022年現在最新のAndroid OSバージョン12の画面(Google Pixel6を使用)の操作の仕方を見ていきます。
AirScreenのおさらい
最初に、AirScreenについて知らない方にかんたんにおさらいしておきます。わかっている方は、飛ばして「Androidスマホの操作」の項目に移動して下さい。
スマホの画面をテレビに映して大画面で見たいことありますよね?
AirScreenはそんな願いを叶えてくれる、最高のアプリです。Amazonから発売されている、Fire tv stickシリーズの商品と合せて使います。かんたんに言いますと、Fire tv stickを大画面テレビのHDMI端子に挿してFire tv stickのアプリストアからAirScreenアプリをダウンロード。AirScreenを起動したところで、おもむろにスマホを操作して画面を転送(キャスト)する、という使い方です。
AirScreenを起動すると以下のようが画面が表示され、待受状態になります。
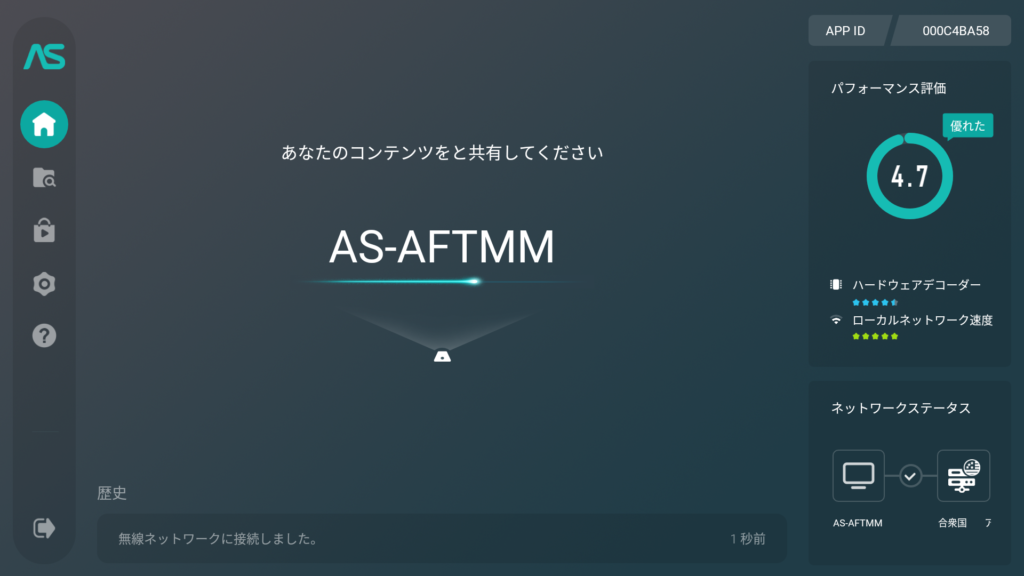
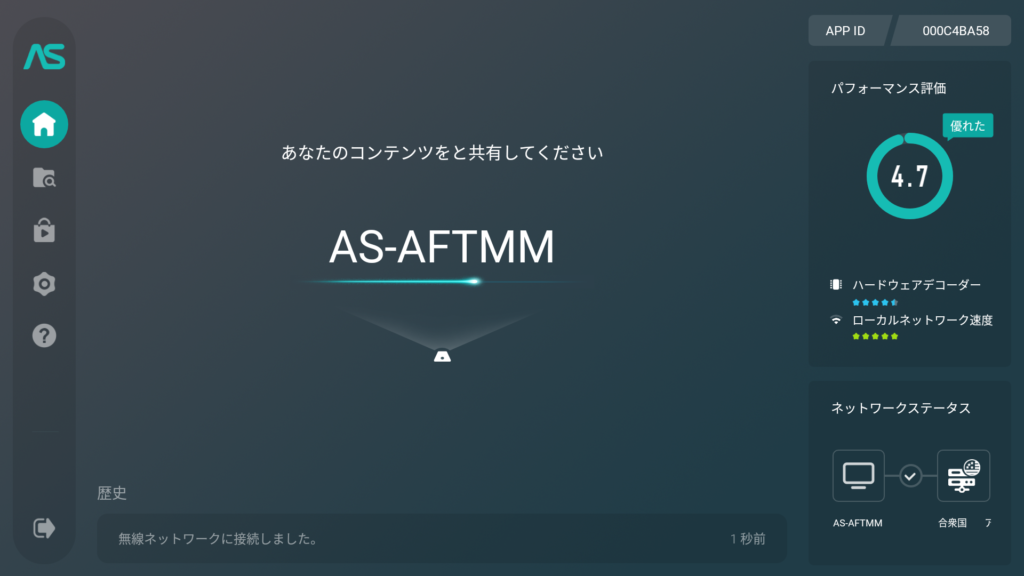
AirScreenは何がすごいかというと、Androidスマホからも、iPhoneからでも、PCからでも、クライアントを選ばずキャストできるところです。使い方もかんたん。AirScreenをインストールしたら起動して待っているだけ。ただし、キャストで送り出す側の操作は機器によって異なります。そこがちょっと厄介なところです。
そこで、本日はAndroidスマホに特化した記事にしております。
PC(パソコン)から転送する操作に関しては、以前の記事で詳しく書いています。また、AirScreenの詳しい説明は、以前執筆した以下の記事もありますので、よろしければ、こちらも合せてご覧ください。
Androidスマホの操作
AirScreenが待ち受けになったところで、いよいよスマホ側の操作です。
スマホ側の操作としては、以下の2つのやり方があります。
- ホーム画面なども含めた画面全体を転送する方法
- コンテンツのみを表示する方法
前者は、スマホ上の操作がすべて大画面テレビに表示されることになります。例えば、キャストした状態で、スマホを操作して文字を入力すると、全てテレビに表示されていまいます。ですので、パスワードの入力など見られたくない操作を行う場合には注意が必要です。
後者は、写真や動画など再生するコンテンツだけを転送する方法です。この方法は対応しているアプリが限られています。対応していないアプリで表示されるコンテンツをテレビに映したい場合は、前者の方法を使うしかありません。
どちらの場合も、操作開始・終了を行うケースでは、スマホ画面上に以下のようなアイコンが目印になります。これを目当てに使いましょう。


画面全体を転送する方法
以下の画面キャプチャは、Android OS バージョン12の操作です。スマホのメーカーによって異なるかも知れませんが、私の場合は、Google Pixel 6を使っています。
画面全体をキャストする場合は、まずスマホ表示エリアの最上段からフリック操作でクイック設定を表示します。その中に下記のように「画面のキャスト」というボタンがあります。表示されていなければ、次のページにボタンがある可能性があります。クイック設定画面上で左にフリックして右側のページを表示して見て下さい。
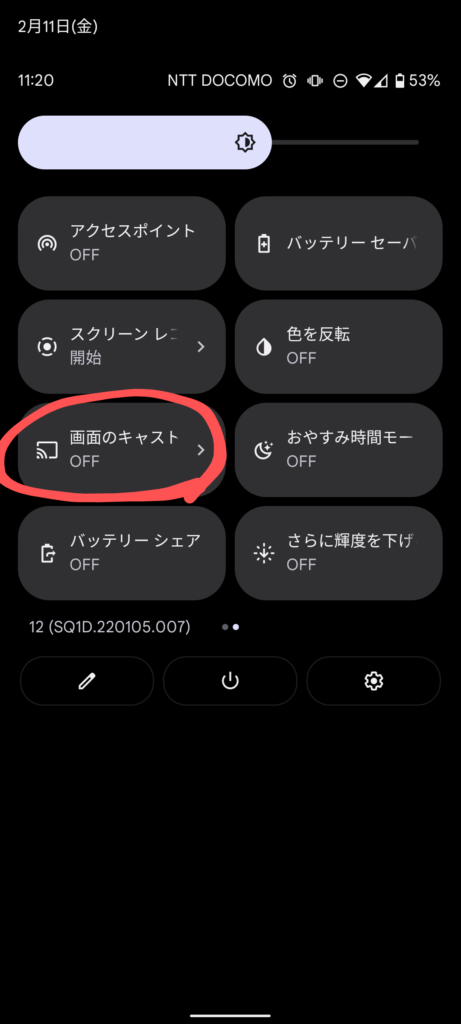
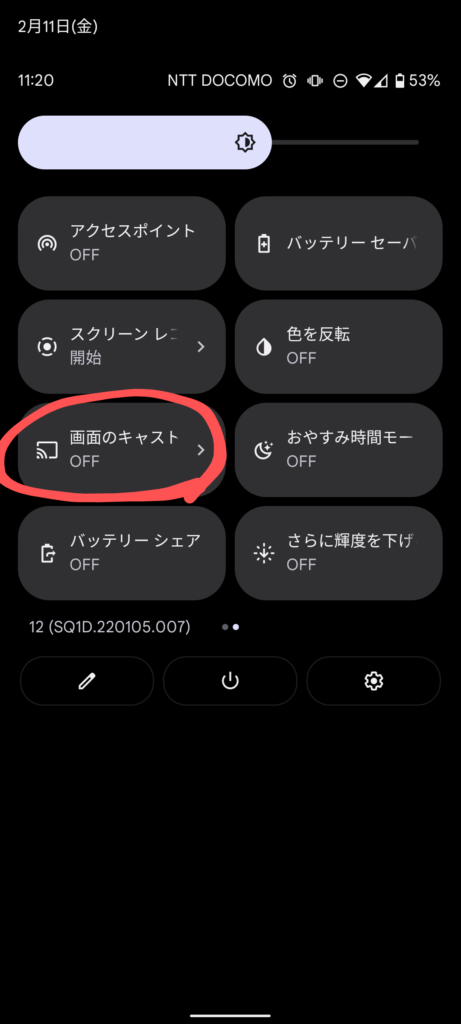
「画面のキャスト」ボタンをタップすると、デバイス選択の画面が出てきます。家のネットワークにキャストに対応した機器が複数つながっている場合は、このリストから選択することになります。AirScreenをインストールしたFire tv stickであれば、下記のように、AS-AFTMMと表示されるはずです。(この名前はAirScreenの設定画面で変更できます)
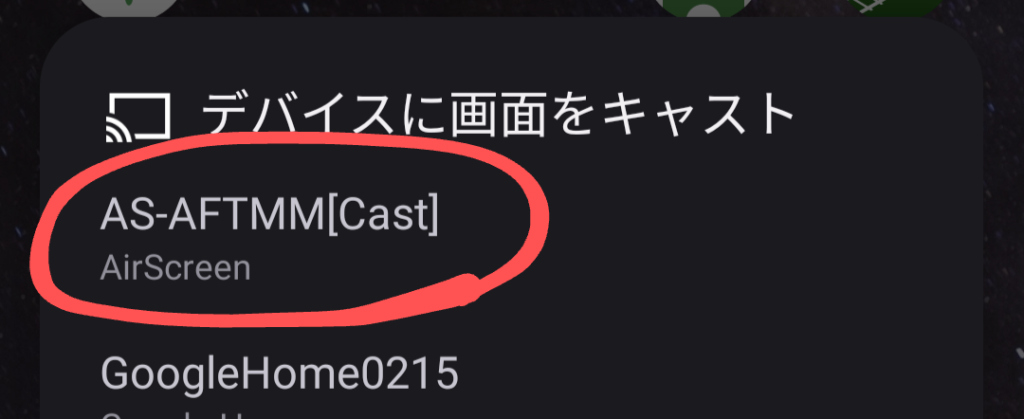
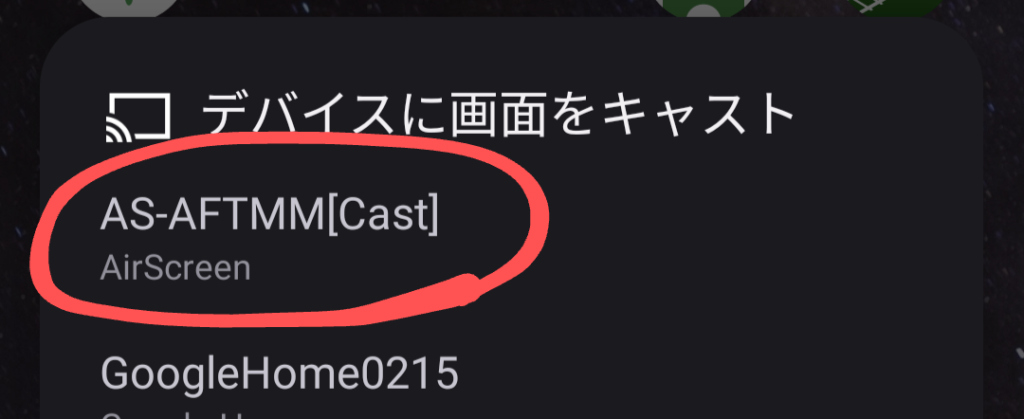
AS-AFTMM[Cast]と表示される部分をタップすると、以下のような警告画面が出ます。日本語の意味がよく判りませんが、先程述べたように、キャスト中は画面操作が全てテレビに映るので、気をつけてね、ということです。
それにしても、スゴイ日本語です…日本語の意味も分からなければ、どうして良いのかもわからないですね。「パスワード…含まれます」と言われても、だからどうしろと言っているの?と思ってしまうような文章です。
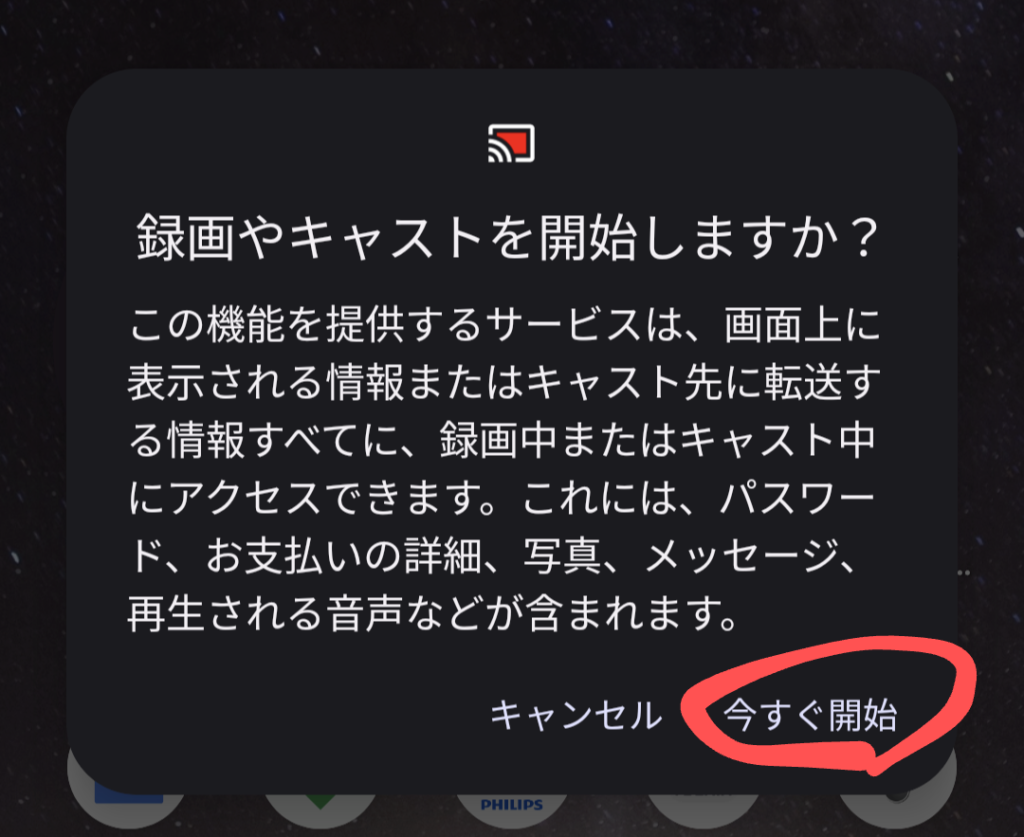
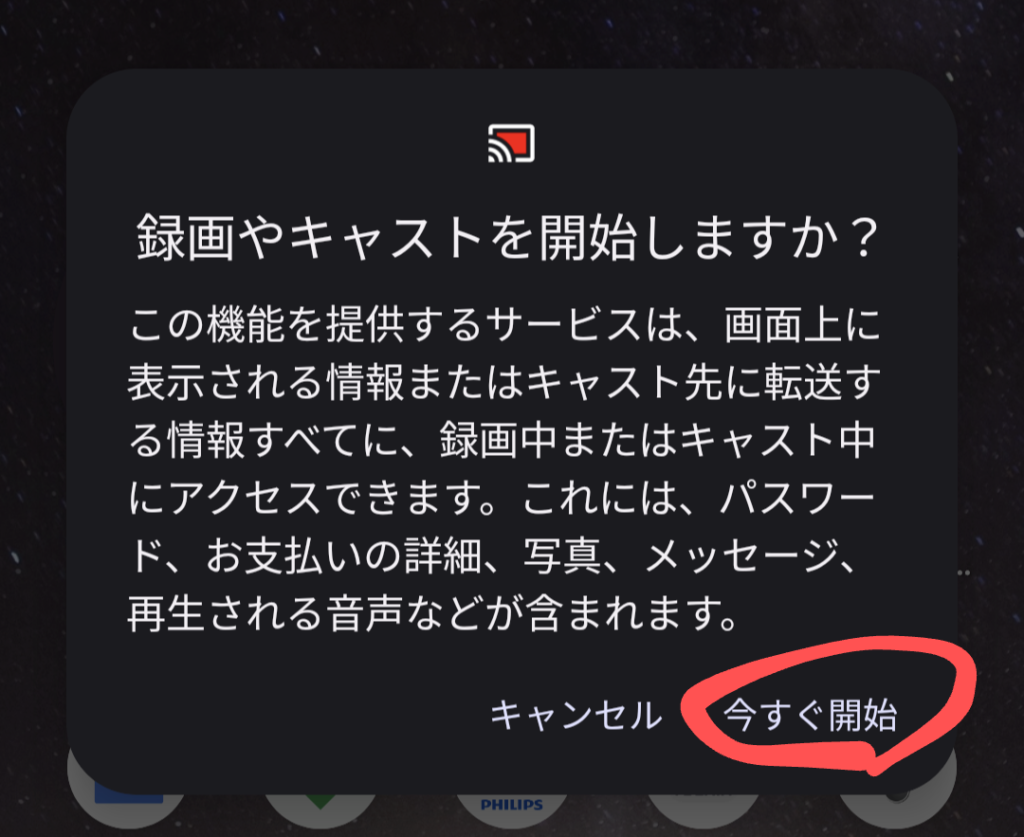
メッセージの意味がわからないなー?と思いながら、「今すぐ開始」を押すと、画面転送(キャスト)が始まります。つまり、スマホの画面がテレビに映ります。
テレビにスマホ画面が表示されている状態では、スマホの一番上のステータスバーのところに、赤くなったキャスト・アイコンが表示されます。これを目印にしてテレビに映っていることを意識して操作しましょう。
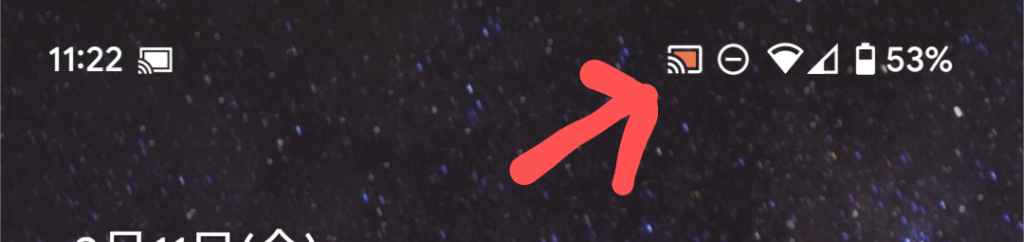
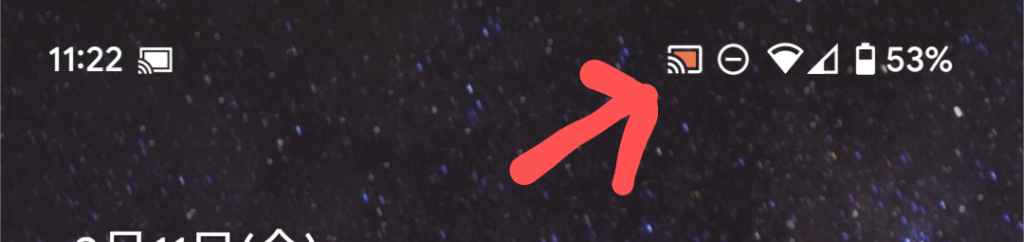
画面転送を止める
画面の転送(キャスト)を止めるには、クイック設定を開いて表示される通知エリアに「Cast・現在」というカードが表示されます。この中の、切断をタップして終了です。
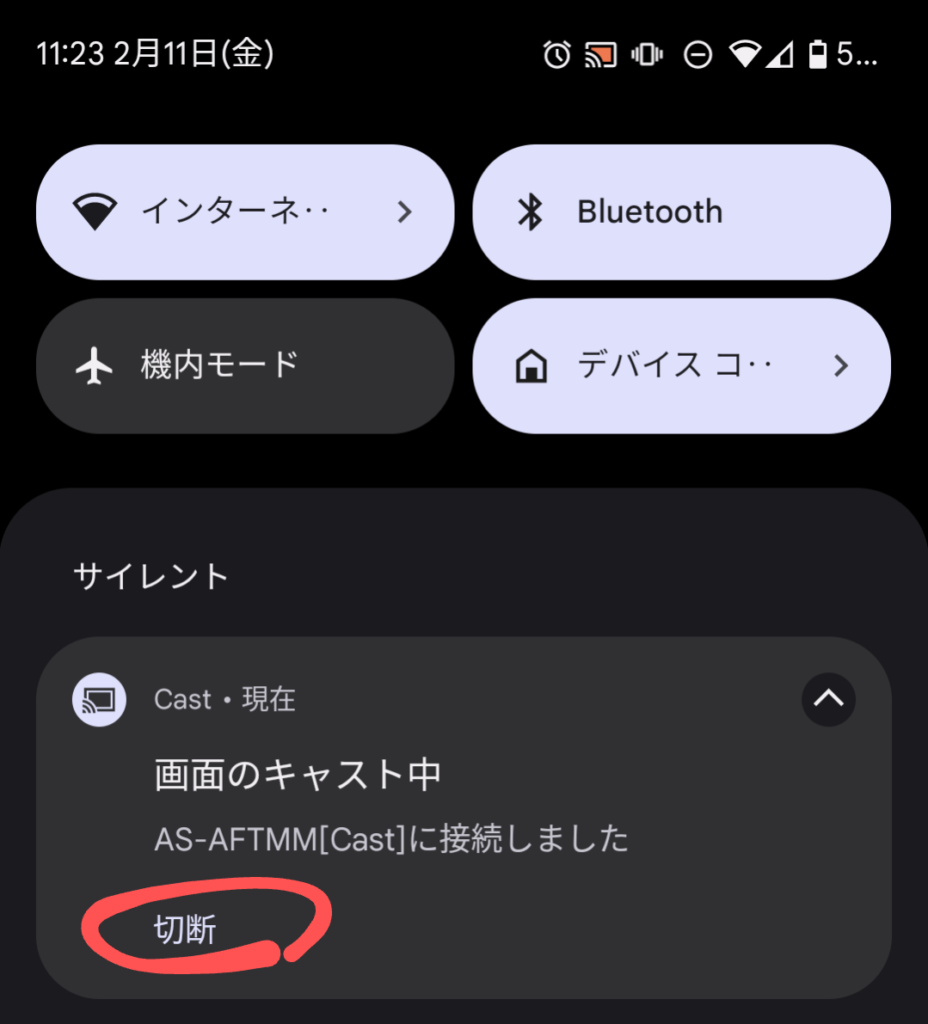
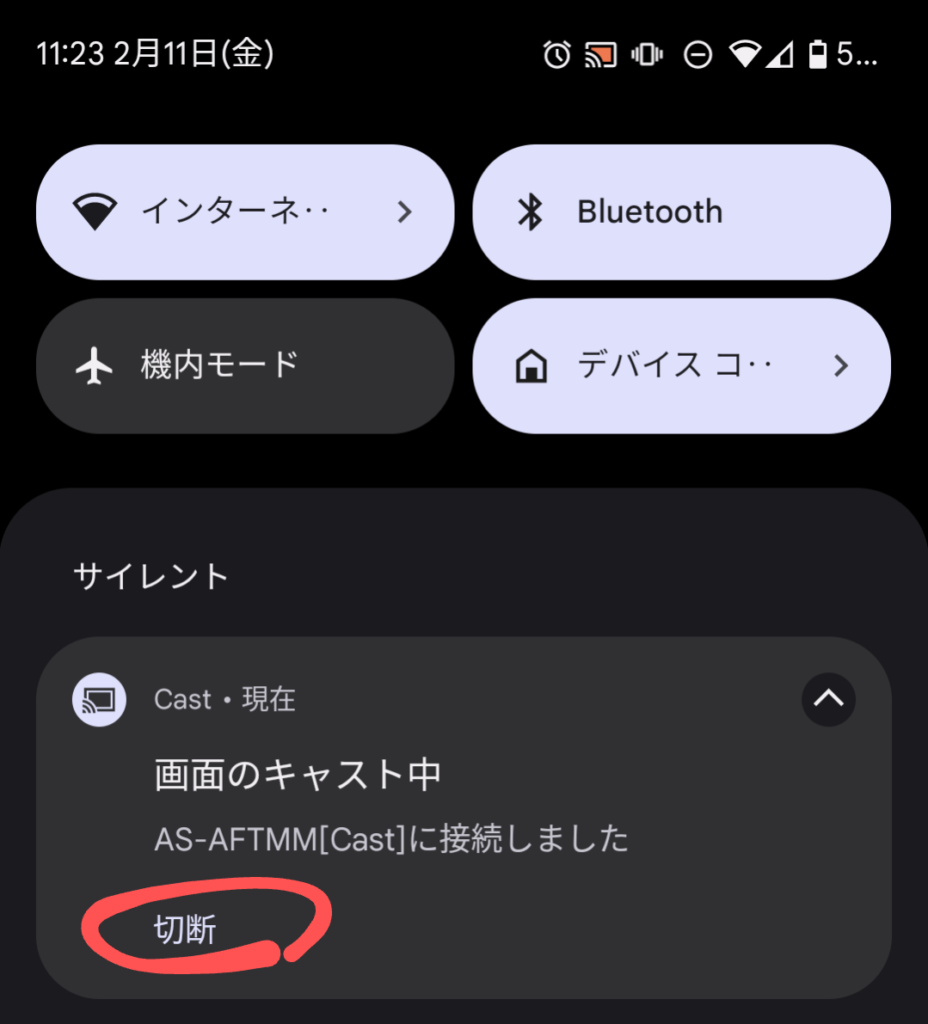
コンテンツのみを表示する方法
次に、キャスト可能な2つの方法のうち、2つ目の方法としてご説明した、コンテンツのみを表示する方法です。
こちらは、対応するアプリが限られますが、以前の記事でもご紹介したGoogleフォトで写真をテレビに転送するケースを見てみましょう。コンテンツ表示中画面で、右上にキャスト・アイコンが表示されますので、ここをタップです。