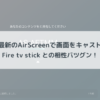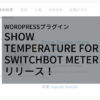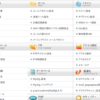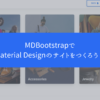Ubuntu20.04にWindows11仮想環境をつくる。Microsoftが無償提供する仮想マシンを使ってみたらこうなった

こんにちは!
MicrosoftがWindows11の仮想マシンを無償で公開しているというニュースを目にしました。調べてみたところ、開発環境が入ったイメージでソフトウエア開発者をターゲットにしたもののようです。
私は普段、週末にUbuntu を使ってWeb系アプリやサーバープログラムを開発しています。昨今はLinuxと言えど、Chrome、EdgeといったモダンなWebブラウザも動作するので、普段使いとして問題なく使えます。Visual Studio Codeといった開発環境もWindowsでなくとも動作します。そう、Ubuntuで大抵のことは解決できてしまうのです。しかし、まれに自分の開発したものがWindowsで動くのかどうか確認したい、といった状況に遭遇することがあります。そんな場合に、ささっとWindowsの仮想マシンを起動してテストできるのは便利かも知れない。Microsoftの無償仮想マシン。試してみる価値は大いにありますね。
早速使ってみます。
この記事では、Ubuntu 20.04にVirtualBoxをインストールして、Microsoftがリリースしている無料の仮想マシンを動かす手順を説明します。
MicrosoftのWindows 11仮想マシンについて
Microsoftが公開しているWindows11の仮想マシンは「Windows 10 の開発環境を取得する」ページから取得可能です。現時点(2021/11/28)で利用できる仮想マシンは以下の4種類です。
- VMWare
- Hyper-V
- VirtualBox
- Parallels
VMWareやHyper-VはWindowsがホストにするケース、ParallesはMacOSをゲストにするケースでそれぞれ使います。今回私のケースは、Ubuntu20.04をホストにしますので、VirtualBoxをダウンロードします。
また、公開されている仮想マシンは期限付きで、私がダウンロードした時点で期限は2021年1月9日となっています。
基本的には開発者向けの内容になっていてい、ダウンロードして使い始める時点でWindows10のSDKやVisual Studio 2019、Visual Studio Codeなど、開発環境がセットアップされています。
また、言語はデフォルトで英語設定です。こちらは後ほど日本語化の仕方を説明するように、日本環境を設定して日本設定で問題なく使用できます。
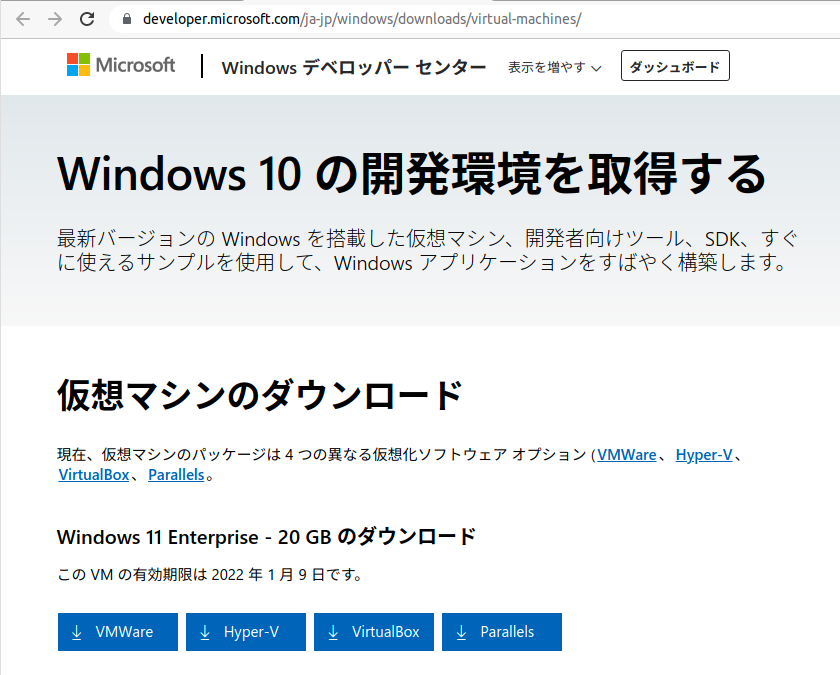
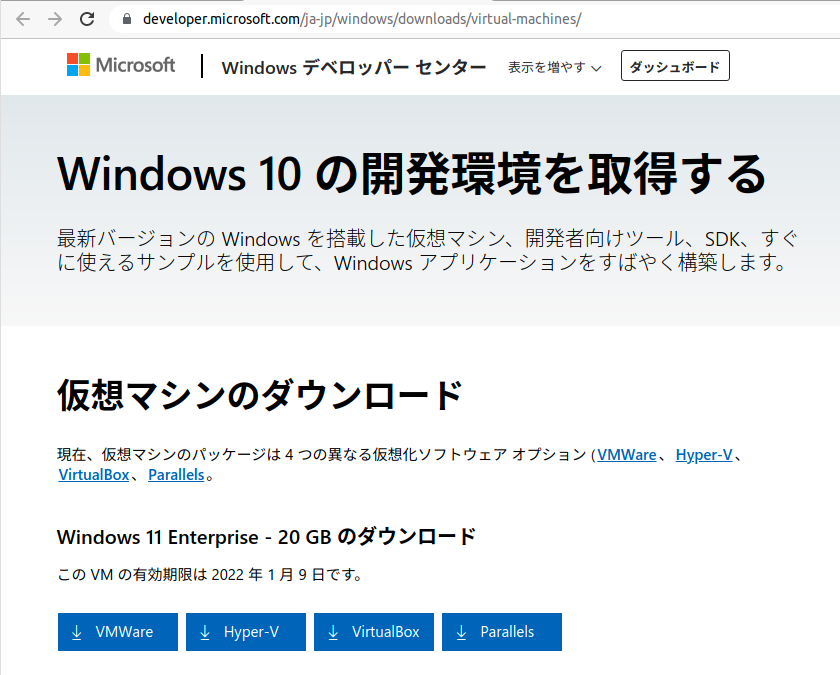
Ubuntuホストマシンのシステム
上記の仮想マシンをUbuntuで動作させていきます。まずは、ホストとなるUbuntuマシンの仕様を簡単に説明します。
ちょっと古い2018年頃に組み立てたIntel PCです。
| 項目 | 仕様 |
|---|---|
| メモリ | 8 G bytes |
| プロセッサー | Intel® Core™ i7-4790 CPU @ 3.60GHz (4コア、8スレッド) |
| グラフィック | Intel® HD Graphics 4600 (HSW GT2) |
| OS | Ubuntu 20.04.3 LTS (64bit) |
参考まで、linuxのlshwの結果も載せておきます。
VirtualBoxのインストール
VirtualBoxのインストールには、以下のコマンドを実行します。
$ sudo apt update
$ sudo apt install virtualboxインストールが終わったら、起動してみます。
$ virtualbox以下のような画面が表示されればOKです。
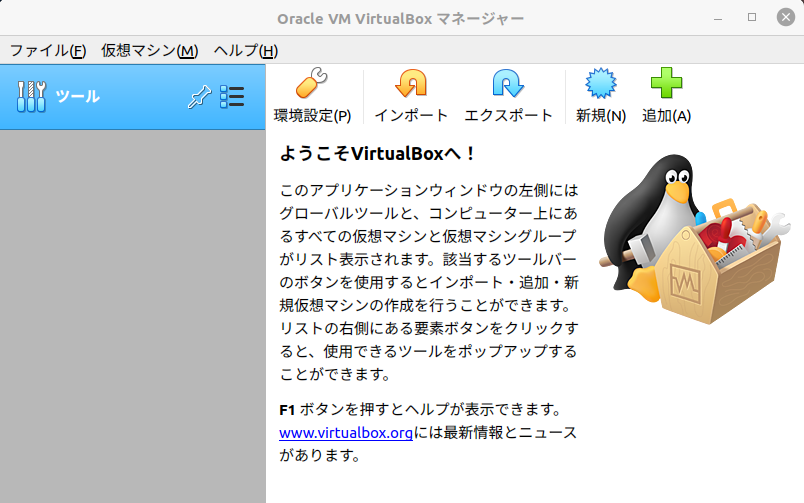
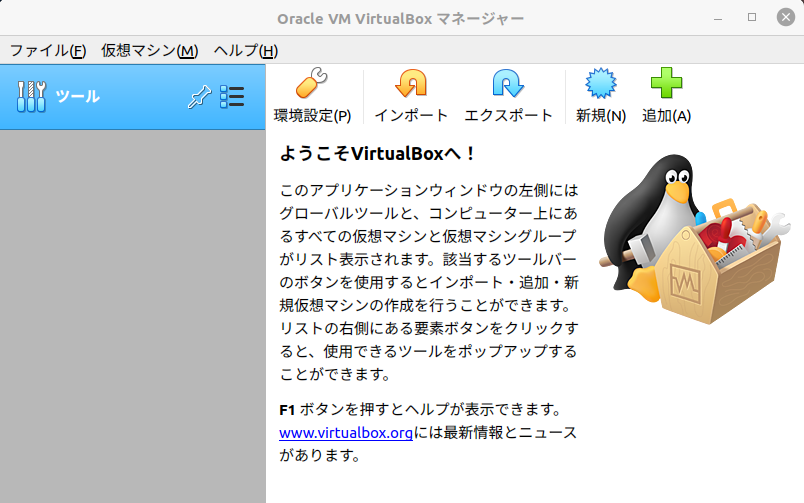
Microsoftから仮想マシンのダウンロード
上で説明したMicrosoftのサイトからVitualBox版のWindow11仮想マシンをダウンロードします。ファイル名は「WinDev2110Eval.VirtualBox.zip」というzip圧縮されたファイルです。ファイルサイズは20G Bytesあり、私の場合はダウンロードに30分位かかりました。
展開します。
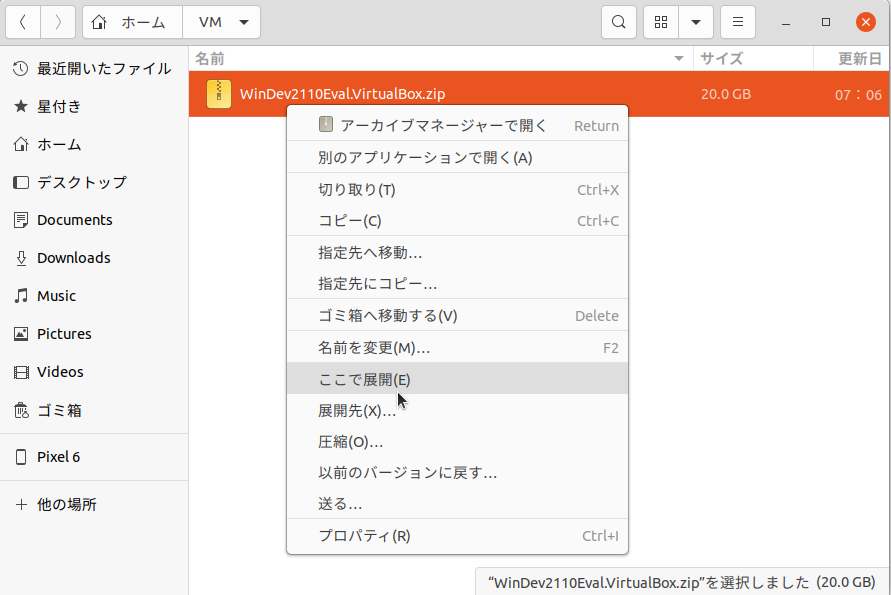
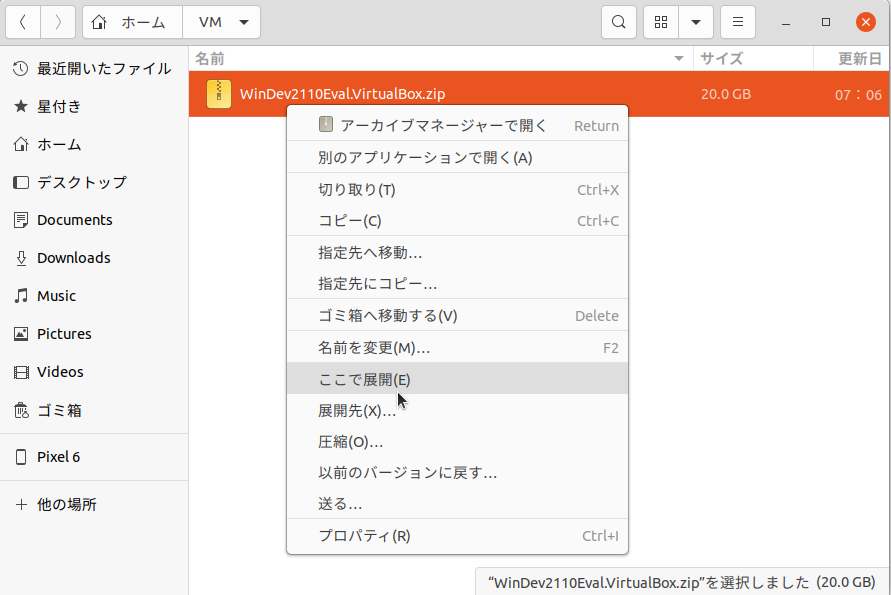
すると、同名のディレクトリに「WinDev2110Eval.ova」ができます。
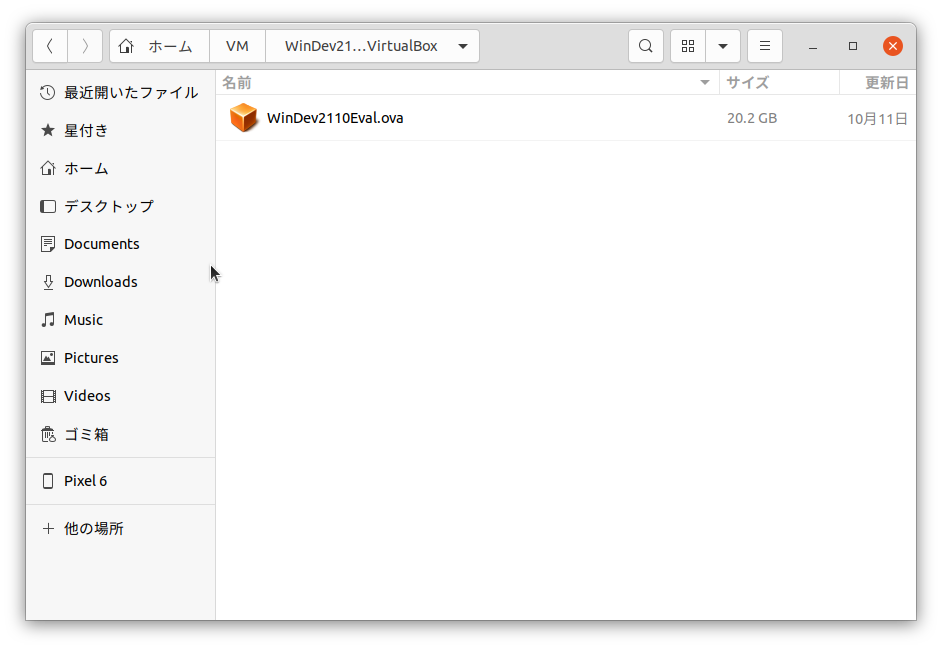
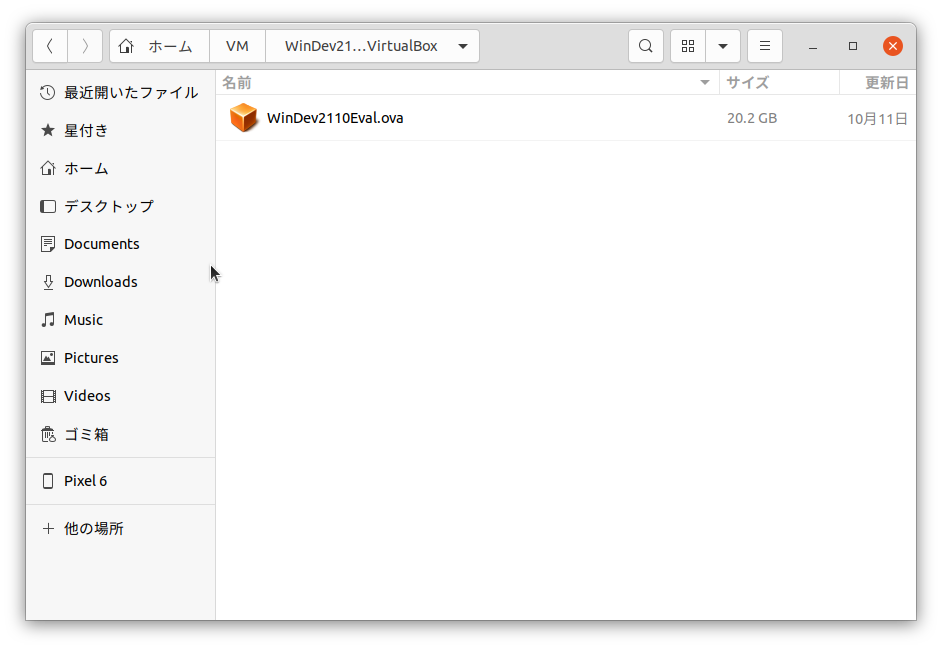
UbuntuにVirtualBoxがインストールされていれば、ovaファイルはVirtualBoxに関連付けされているので、ovaをダブルクリックするとVirtualBoxが開きます。以下のように、仮想アプライアンスの設定画面が出てくるので、そのまま「インポート」ボタンを押します。


インポートするとVirtualBox内に、WinDev2210Evalという仮想マシンができがるので、こちらを起動します。
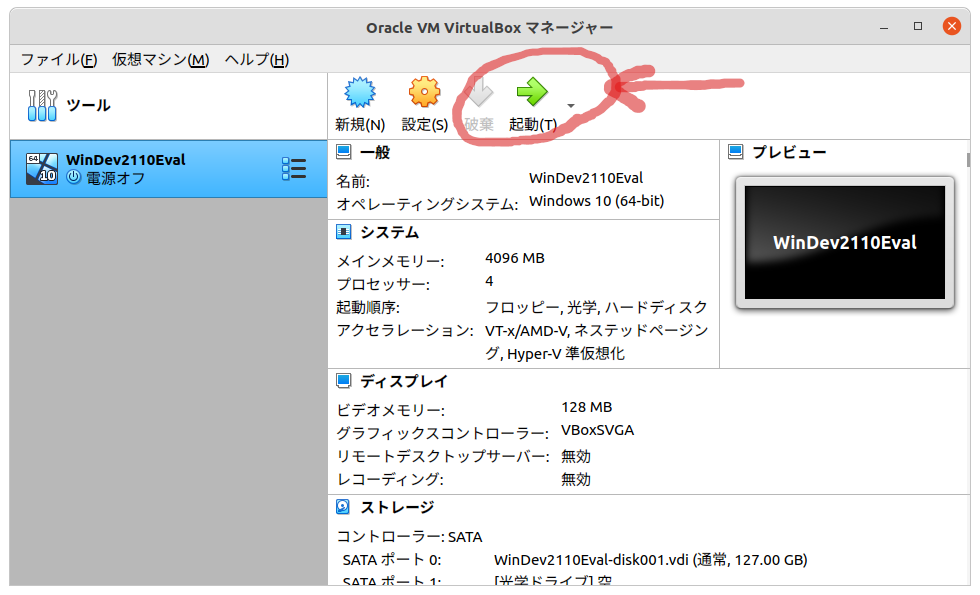
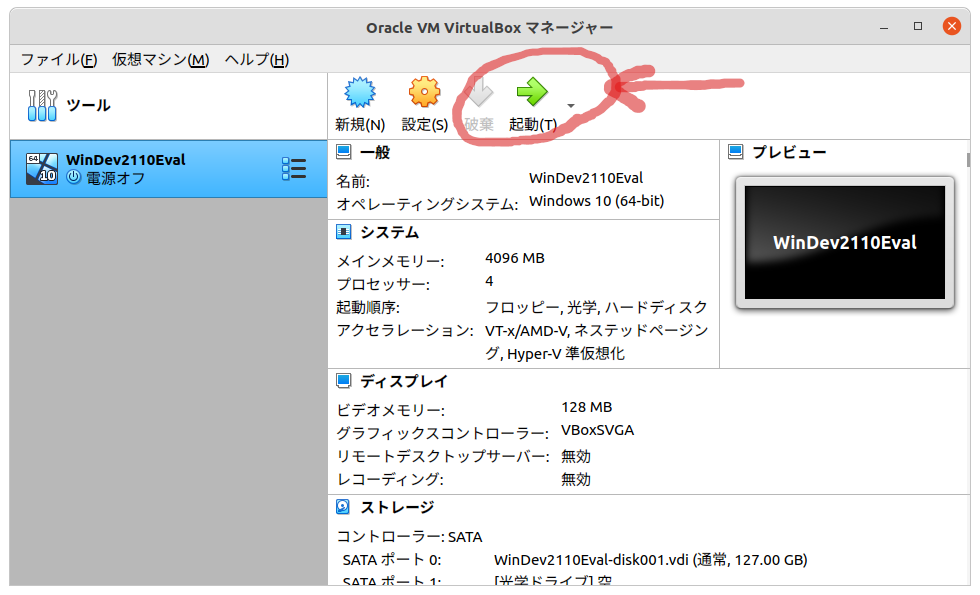
するとあっという間にWindows 11が起動して使えるようになりました。ユーザは最初から設定されていますし、デスクトップには、Visual Studio Codeなど開発環境のアイコンも設置されています。
ちょっと操作してみましたが、特に「重い」といった感覚もありませんし、Ubuntuでホストマシンを操作している感覚そのままに、Windows11に切り替わった感じです。すばらしいです!
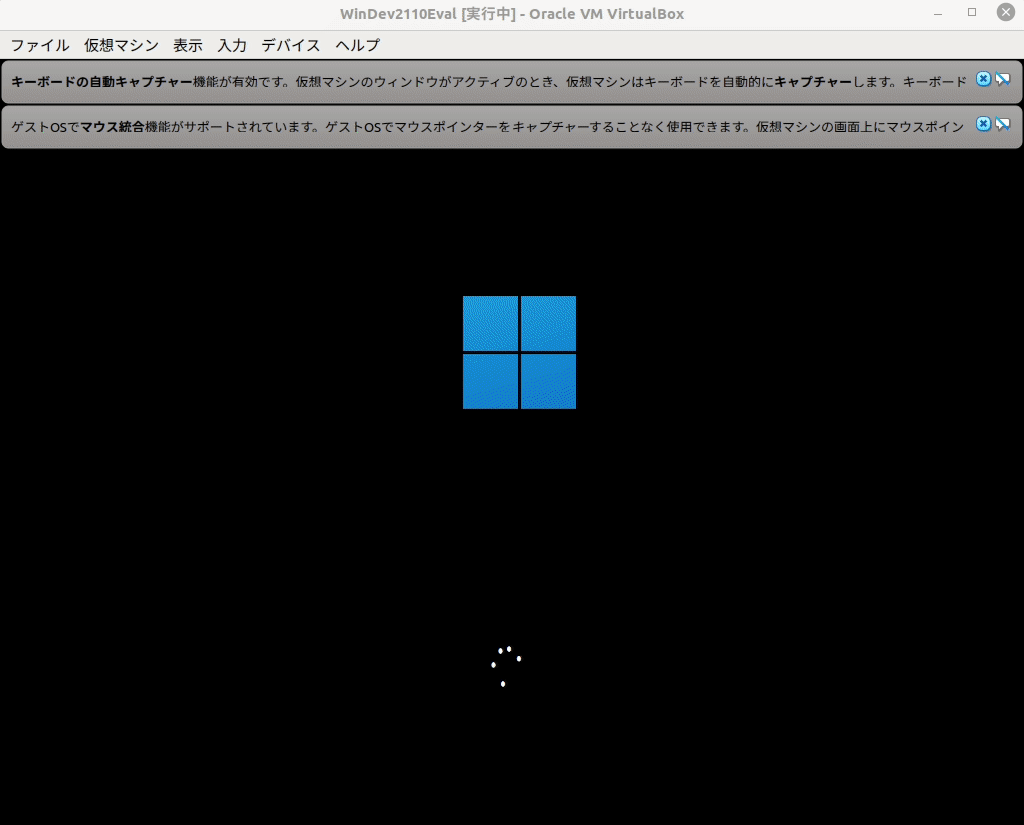
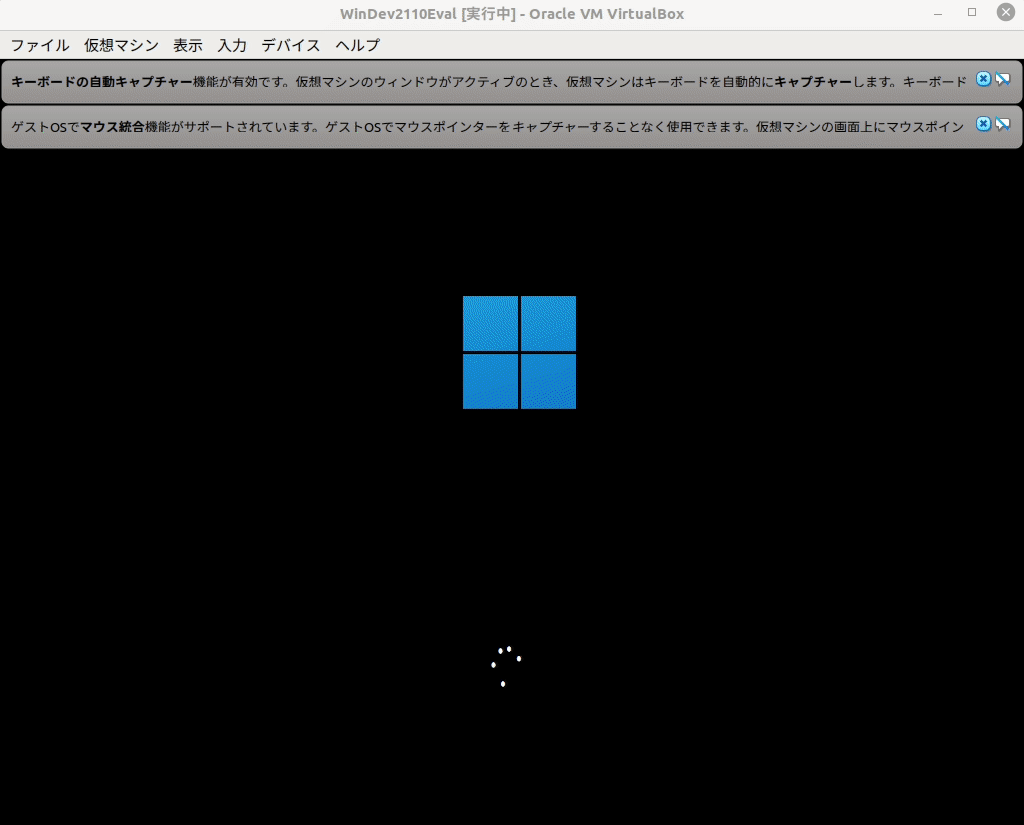
仮想マシンの設定変更
日本語化
前述のように、仮想マシンは英語環境に設定されています。そのままでは、日本語で使うには不便なので、日本設定に変更します。
Windowsメニューを開き、「Settings」アイコンから設定画面を開きます。Windows11はそれまでのWindows10からメニューのデザインテイストが変わっていい感じです。
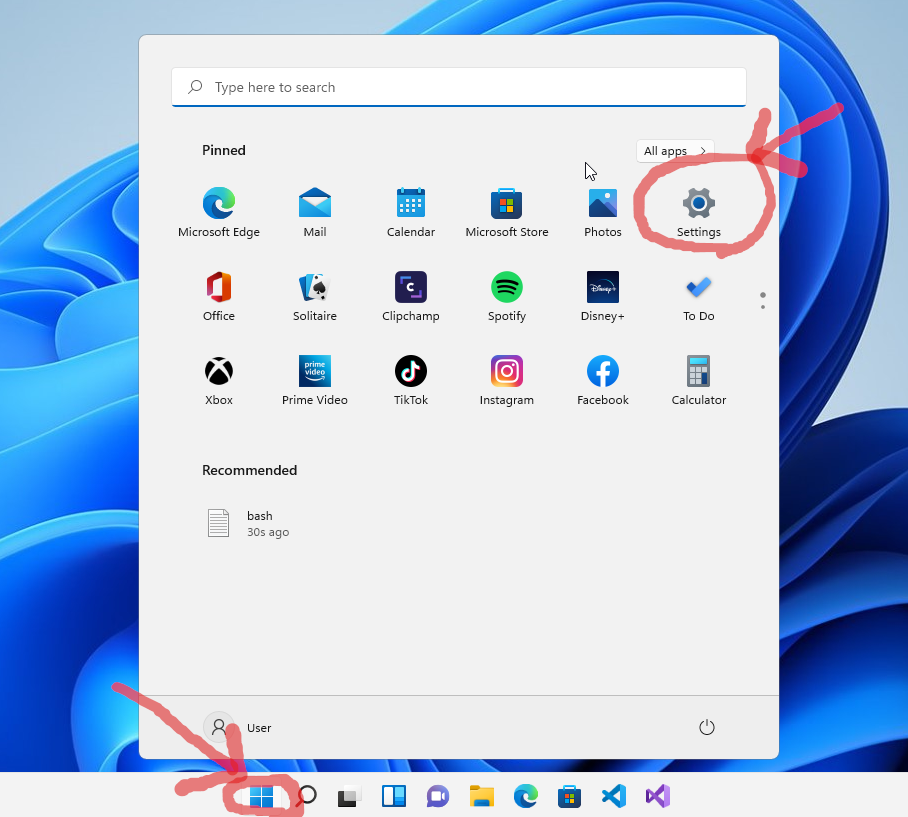
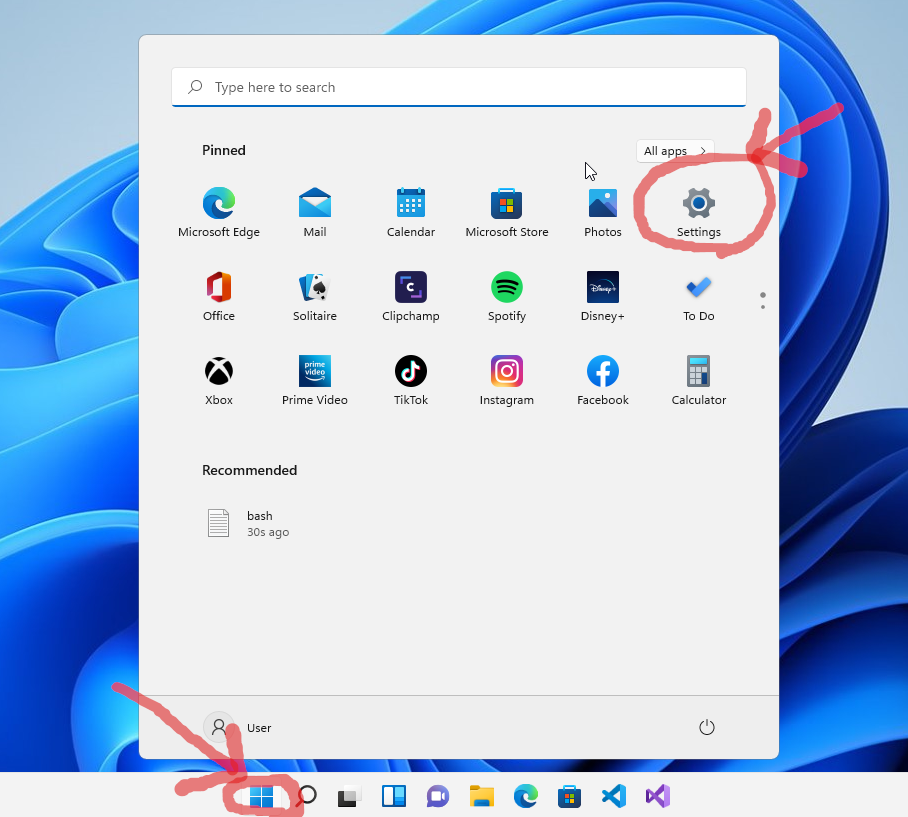
あとは、「Time&languages」メニューから「Add a language」でJapaneseを選択します。以下の動画で見てみてください。
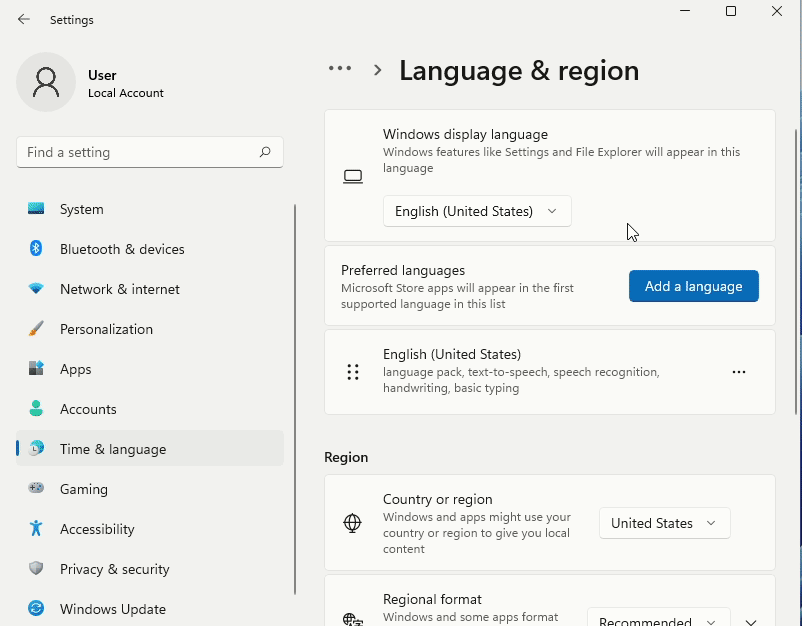
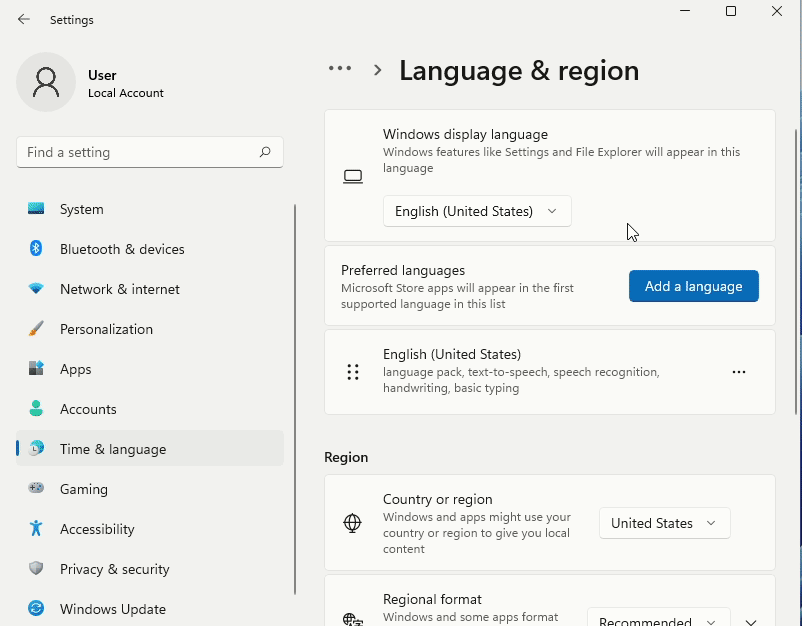
これで日本語が表示されるようになりましたが、言語だけではなく日本語入力や日本語対応キーボードへの対応、および、タイムゾーンの変更などが必要になるでしょう。
以下のビデオでは、「言語のオプション」から日本語変換をダウンロードして、日本語キーボード106/109キーボードの設定をします。
Windows11の再起動が必要になります。仮想マシンのなのでUbuntuは再起動する必要がないのが手軽で嬉しいですね。
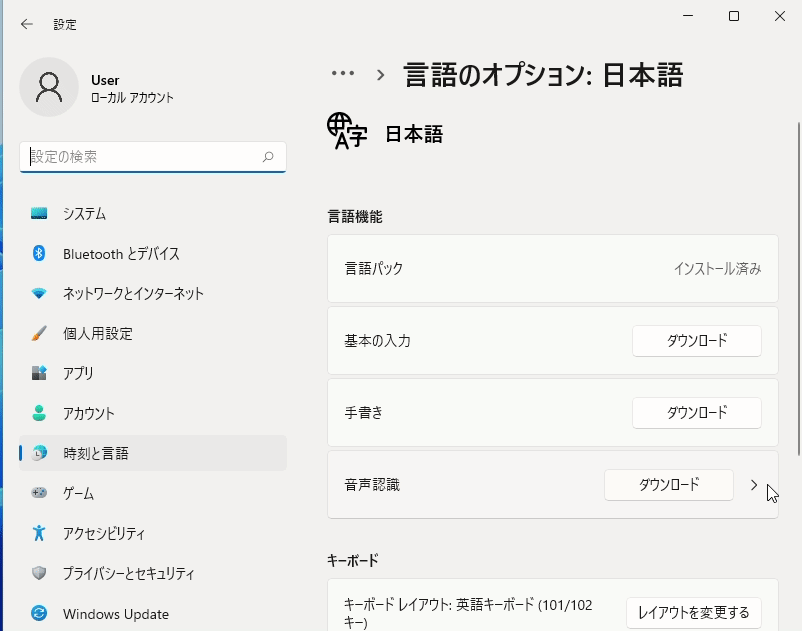
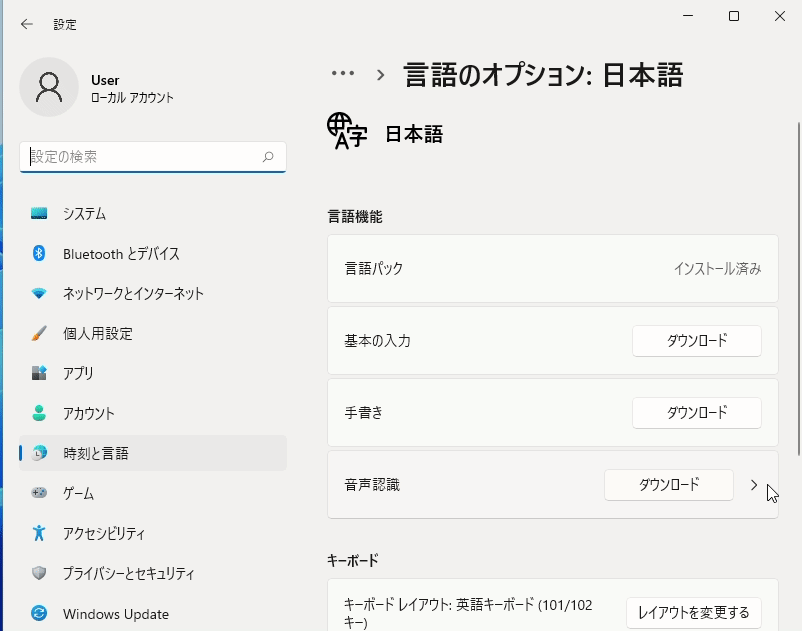
ドライブの共有(共有フォルダー)
ホストマシン(Ubuntu)のファイルシステムをWindows11からアクセスしたい、ということもあるでしょう。VirtualBoxのメニューから「共有フォルダー」設定からUbuntu側のディレクトリを選択します。
以下のスクリーンショットは、何が写っているかちょっとわかりにくいですが、よくよく見てみてください。
一番外側のメニュー(アクティビティ)と書かれたメニューはUbuntuのデスクトップのメニューです。その下の「ファイル」「仮想マシン」…と並んでいる列は、Ubuntu上で動作するVirtualBoxのメニューです。そして、その下の画面は仮想マシン上のWindows11です。ごみ箱やMicrosoft Edgeなどのアイコンが並んでいます。
共有フォルダーの設定は、VirtualBoxメニューの「デバイス」>「共有フォルダー」>「共有フォルダー設定」から行います。
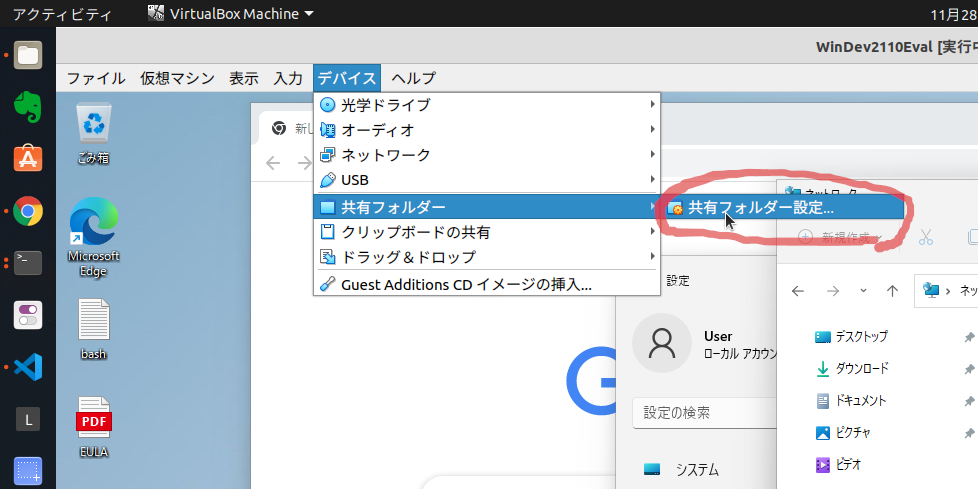
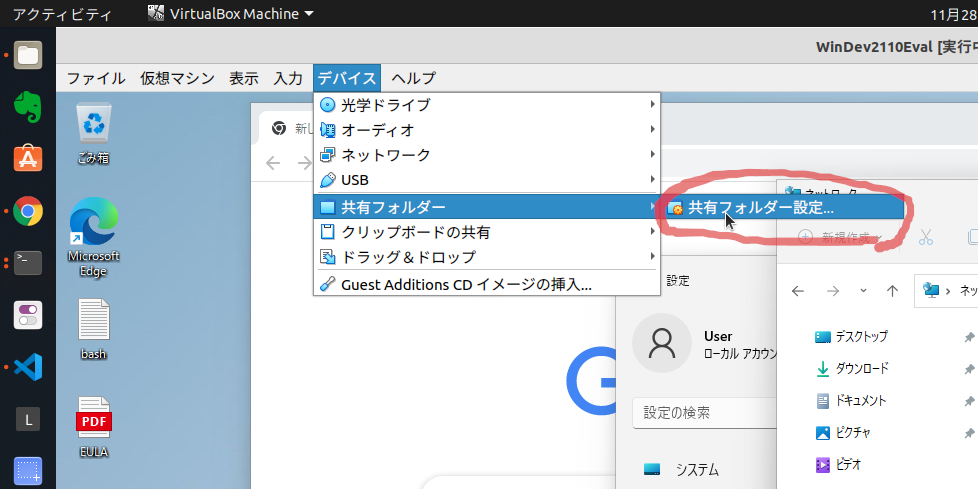
以下のビデオのように、共有フォルダー設定では、Ubuntu側のディレクトリを指定します。この設定を行うと仮想マシン(Windows11)では、エクスプローラーの「ネットワーク」に「VBOXSVR」アイコンが表示されますので、その下にUbuntu側のファイルシステムが表示されます。
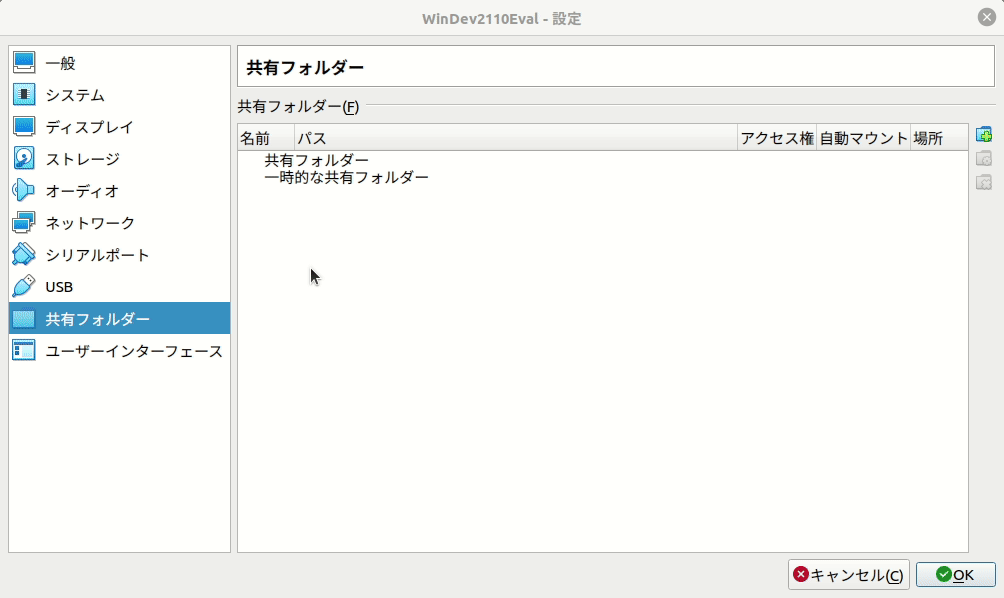
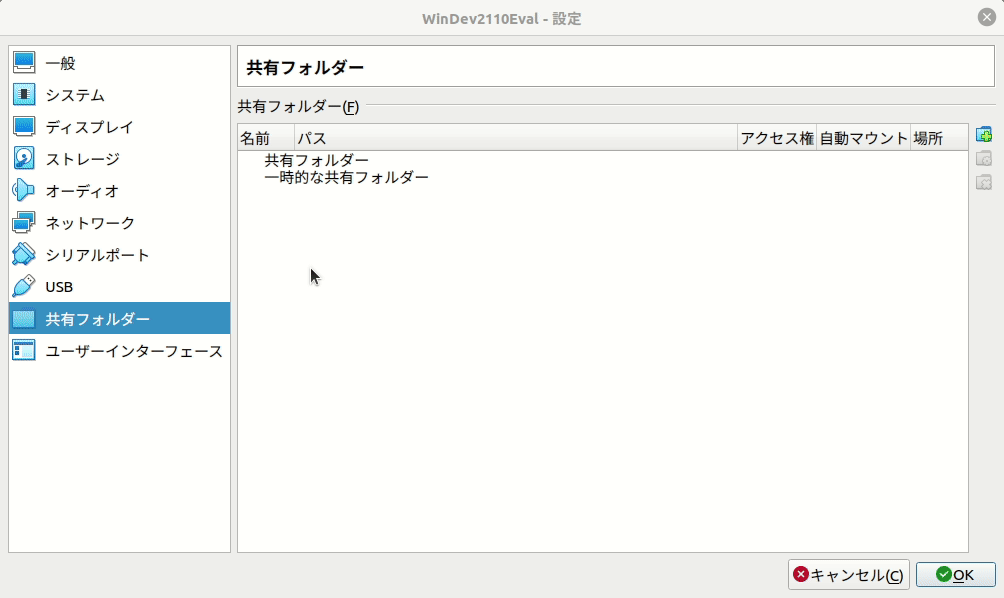
クリップボードの共有
ホストのUbuntuと、仮想のWindows11間で、テキストのコピペをしたいこともあるでしょう。
VirtualBoxの機能を使えば、コピペも簡単に実現できます。
共有フォルダーの設定同様、VirtualBoxに設定があります。「デバイス」メニューから「クリップボードの共有」を選びましょう。デフォルトでは「無効」となっていますので「双方向」を選択します。「双方向」を選んでおくと、WindowsでコピーしてUbuntuへペースト、逆に、Ubuntuでコピーして、Windowsへペースト、のどちらもできるようになり、便利です。
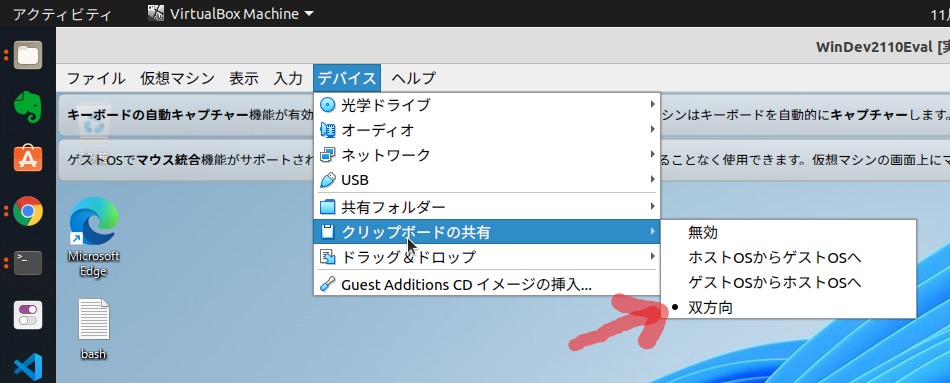
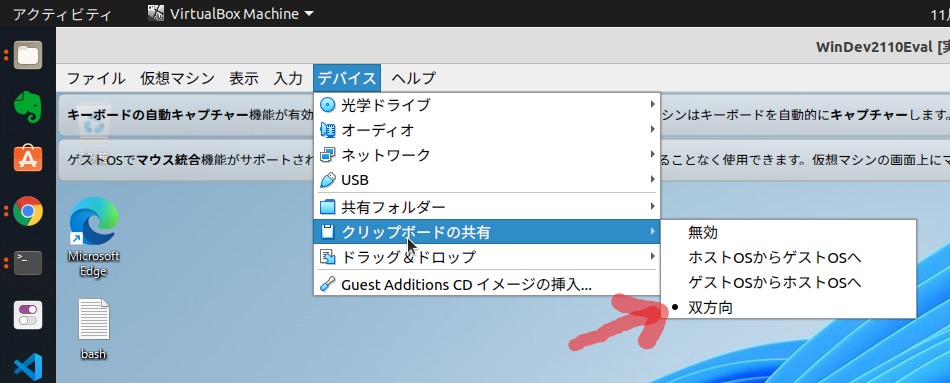
通常使いは問題なし
仮想マシンのWindow11。快適に使えます。通常使いは全く問題ないレスポンスで、操作も快適。感動するレベルです。
でも、さすがに苦手な処理もあるだろうと思い、仮想マシンのGoogle Chromeと、UbuntuのGoogle ChromeでそれぞれWebGLのコンテンツを再生してみました。下のビデオは、左が仮想マシンのWindowsの画面で、右がUbuntu ネイティブの画面です。
メニュー操作はどちらも機敏に動作しますが、WebGLのコンテンツの動きをよく見てみてください。
マウスカーソルの「手」の動きに対する応答がやっぱり、仮想マシンの方は遅いです。
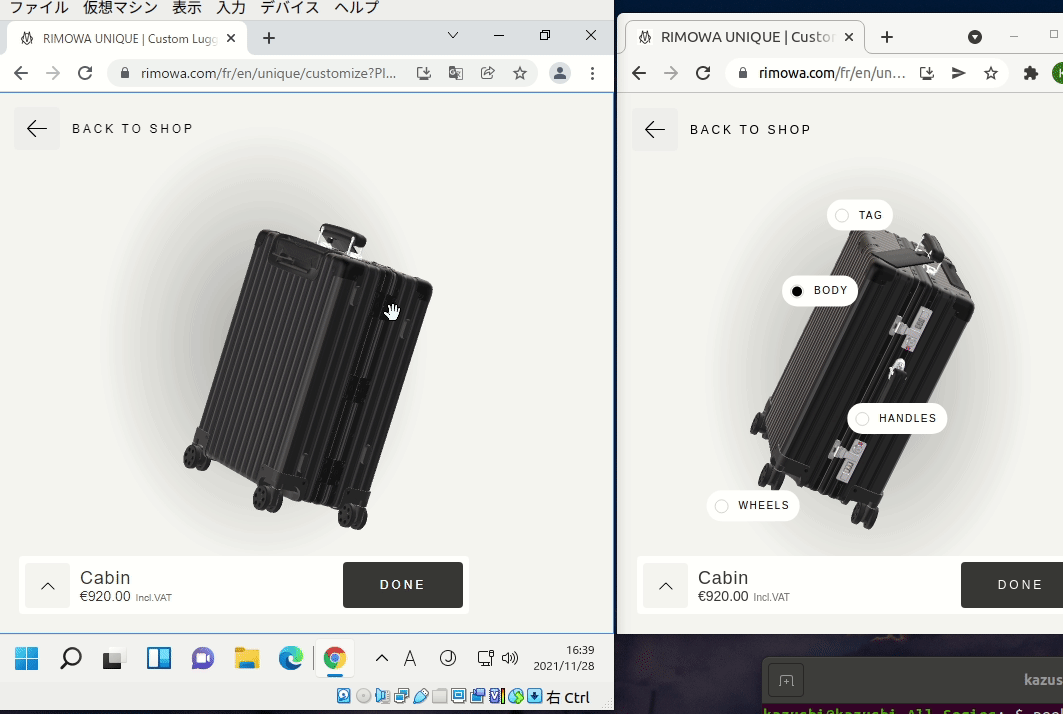
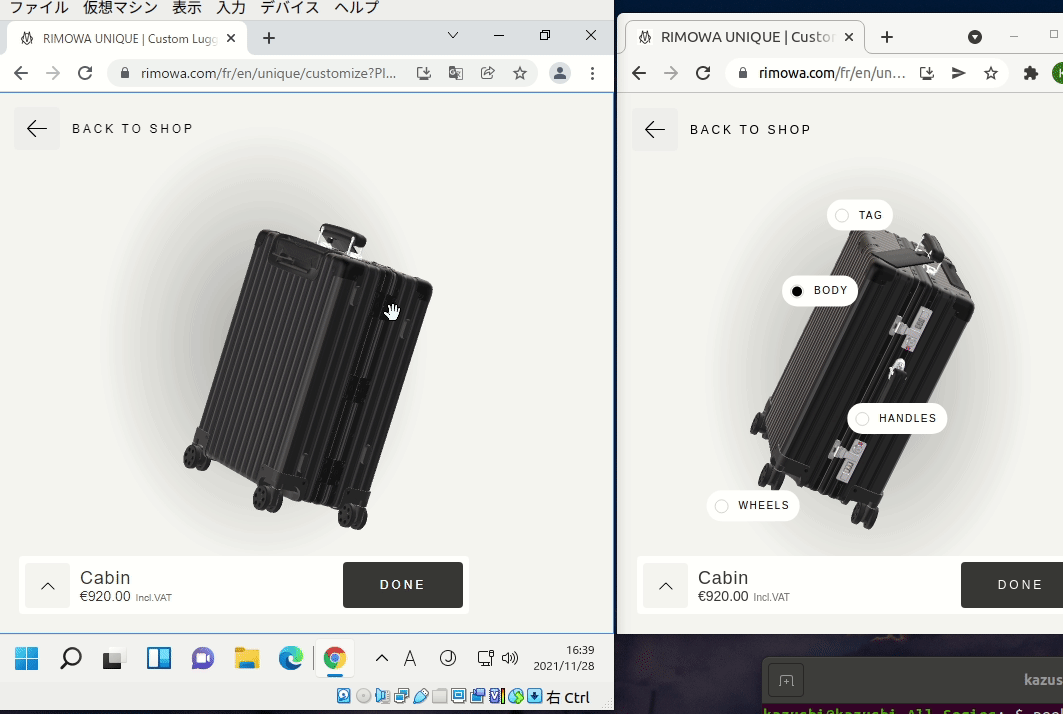
RIMOWAさんのスーツケースの画像を使わせていただきました。
というわけで、仮想マシンのWindowsは、もちろん苦手な処理はあるものの普段使う分には申し分ないパフォーマンスです。