Fire tv stickでAirScreenを使う。スマホ画面をテレビに映す方法

こんにちは!しずかなかずしです。
スマホで撮った写真を、画面の大きなテレビで見たいってことないですか?
え?そんなこと、できるんですか?と思った方も多いかと思います。
はい。できます。
AmazonのFire tv stickを使うんです。
※2021年12月5日追記: 最新のAirScreenのGUIデザインは大きく更新されています。本記事は2019年6月時点のAirScreenアプリをベースに説明をしています。送る側のスマホの操作は下記の記事で説明しているものと変わりませんが、AirScreenアプリの最新の画面を知りたい場合は、最新記事「最新のAirScreenで画面をキャスト。Fire tv stick との相性バツグン!」をご確認下さい。
Fire tv stickとは?
Fire tv stickは、Amazonが販売する「テレビに接続して使うガジェット」です。より高解像で表示できる4K版と低価格の非4K版があります。基本的には機能は一緒なので、以下では私が購入した4K版で説明を進めます。
Amazonでのお買い物の時に、何かと優遇されるプライム会員。そしてプライム会員の特権として、ネット動画見放題の「Amazon Prime Video(プライム・ビデオ)」というサービスが付いてきます。
ネット動画だから、スマホかパソコンで見るもの、と思っていたならその考えはもう古い。
Fire tv stick 4Kこそ、ネット動画「Prime Video(プライム・ビデオ)」をテレビで見るための最強の機器なのです。


Fire tv stickはHDMI端子付きテレビで使う
最近のテレビには「HDMI端子」という外部入力端子が付いています。Fire tv stick 4KはこのHDMI端子に差し込む機器です。ネット動画はWiFi経由で受信します。
ですので、ご家庭に、
- HDMI端子が付いたテレビ
- WiFiルータによる無線ネットワーク
の2つがあれば、テレビに快適にプライムビデオを表示することが可能です。
「そうは言っても、Fire tv stick 4Kって言うぐらいだから、最新の4Kテレビじゃないとダメなんですよね? うちのは古いから。。。」
と言うあなた。諦めるのはまだ早いですぞ。4Kのstickだから4Kテレビが必要かというと、それは違います。Fire tv stick 4Kは、少し古めのテレビでも「HDMI端子」が付いていれば4Kでなくても大丈夫なのです!こちらの記事をご覧ください↓


AirScreenアプリをインストールする
Fire tv stick 4Kはスマホのように「アプリ」のインストールができます。動画を見るアプリだけでなく、さまざまな用途に応じたアプリがAmazonのサービスとして用意されているのです!
そして、そんなアプリの1つがAirScreenというアプリです。これを使うとiPhone(iOS)でも、Androidのスマホでも、PC(パソコン)でも、画面の転送(ミラーリング)をしてテレビに表示できてしまう。
AirScreenでスマホ画面を「ミラーリング」する方法
前置きが長くなりましたが、スマホ画面をテレビに表示するAirScreenの解説に移ります。無料なので広告が表示されますが、特に不自由なことなく使えます。
技術的には「スマホ画面をミラーリングする方法」はiPhone/iPadのようなiOSの機器とAndroidスマホで以下のように仕組みが異なります。
- iPhoneやiPadは「AirPlay」という仕組みで転送
- Androidスマホは「Google Cast」(あるいは、単に「キャスト」や「Chromecast」と呼ぶこともある)という仕組みで転送
このような画面転送の機能は、ミラーリングや画面ミラーリング、またはスクリーンミラーリングと呼ばれます。Fire tv stick 4Kで使えるAirScreenアプリは、AirPlayとGoogle Castの両方に対応していて、どんなスマホでも同じように画面転送できるのがスゴイところ。
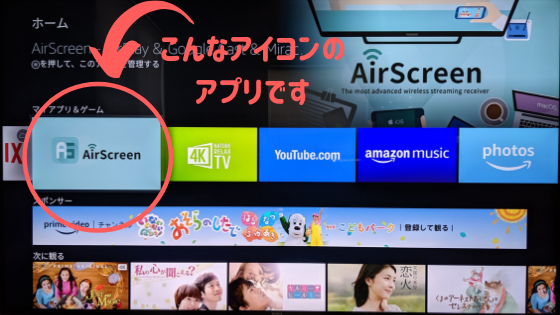
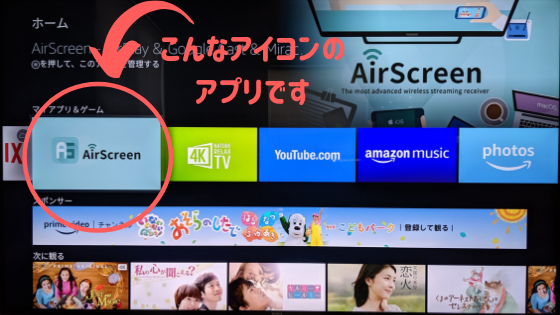
Fire tv stick 4K側の準備
最初に、Fire tv stick 4Kのホーム画面からAirScreenアプリを起動して「スタート」ボタンを押します。まずはこの操作により、AirScreenで待受状態にする必要があります。
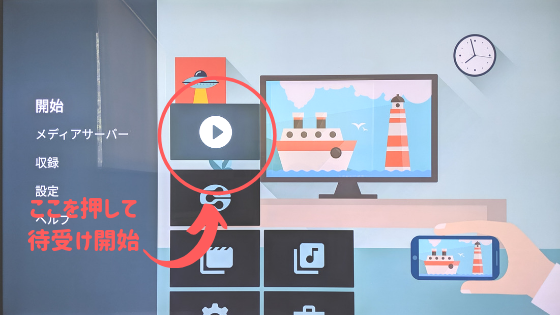
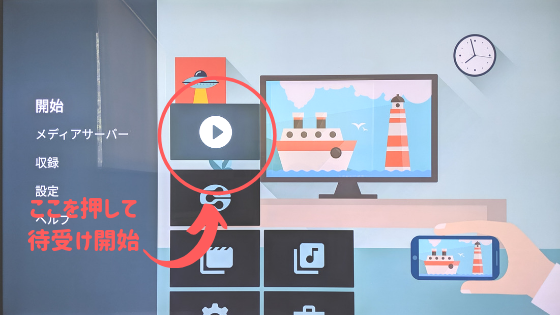
すると、以下のような待受画面が表示されます。
その後、スマホ側から「転送」の操作を行う流れです。
待受画面には、「デバイス名」が表示されます(下記の例だと、「AS-AFTMM」)。スマホ側から操作する際には、このデバイス名を指定して転送を実行することになりますので、これを覚えておきます。
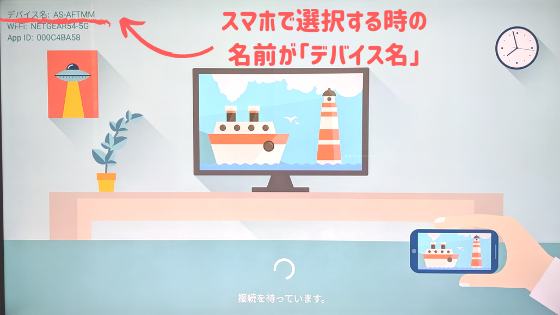
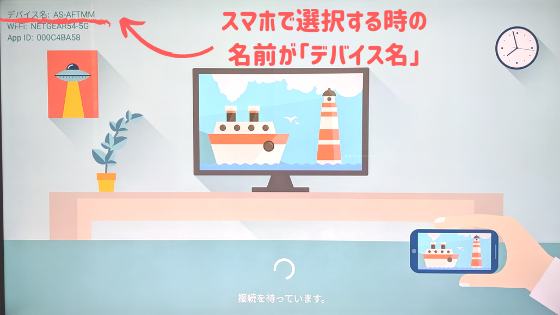
では、次にスマホ側の操作です。iPhoneとAndroidでそれぞれ説明していきます。
iPhoneの場合:「AirPlay」のやり方
「写真」アプリから、どれか写真を選んでテレビに表示させる方法です。
画面左下にある、上向き矢印のあるアイコンを押します。
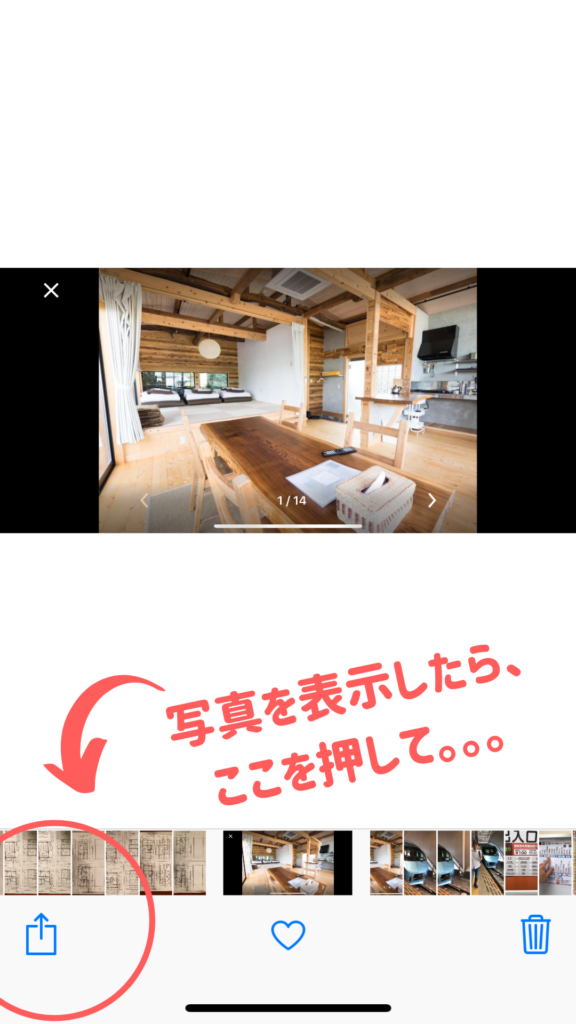
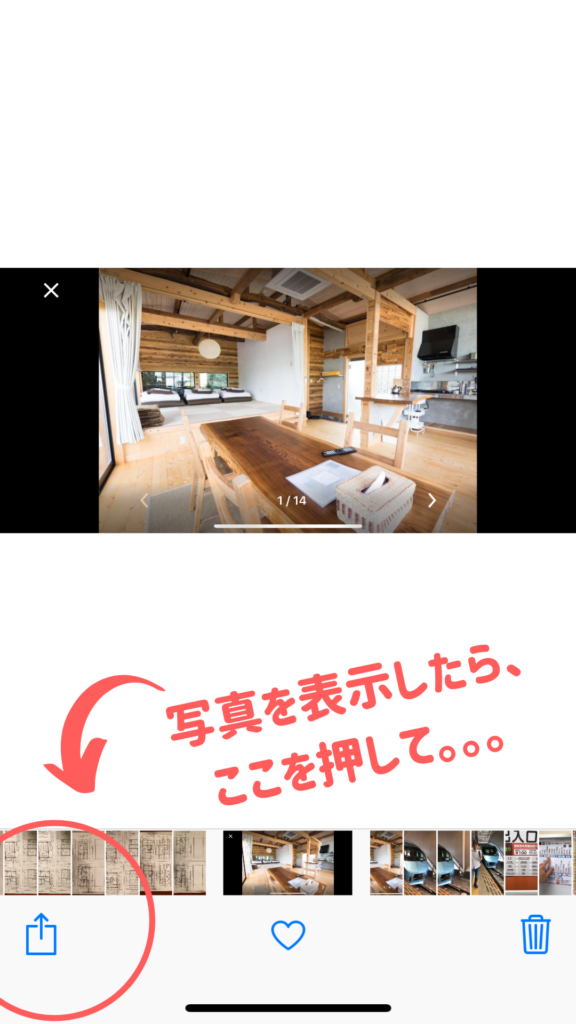
すると、他のアプリに共有する機能などが表示されます。
この中に「AirPlay」と言うボタンがあります。これが、画面に映っている写真をFire tv stick 4Kに転送するためのものです。
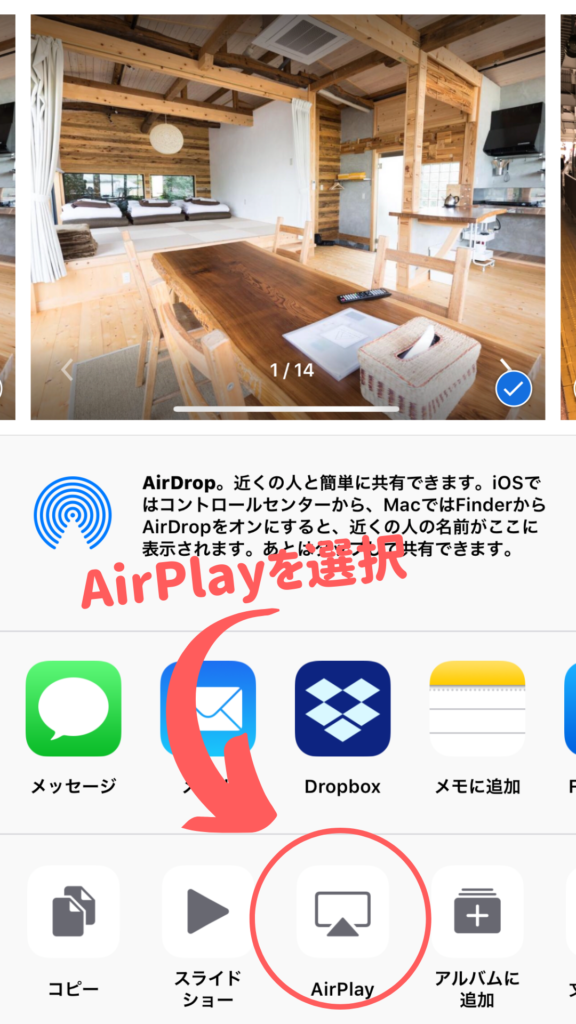
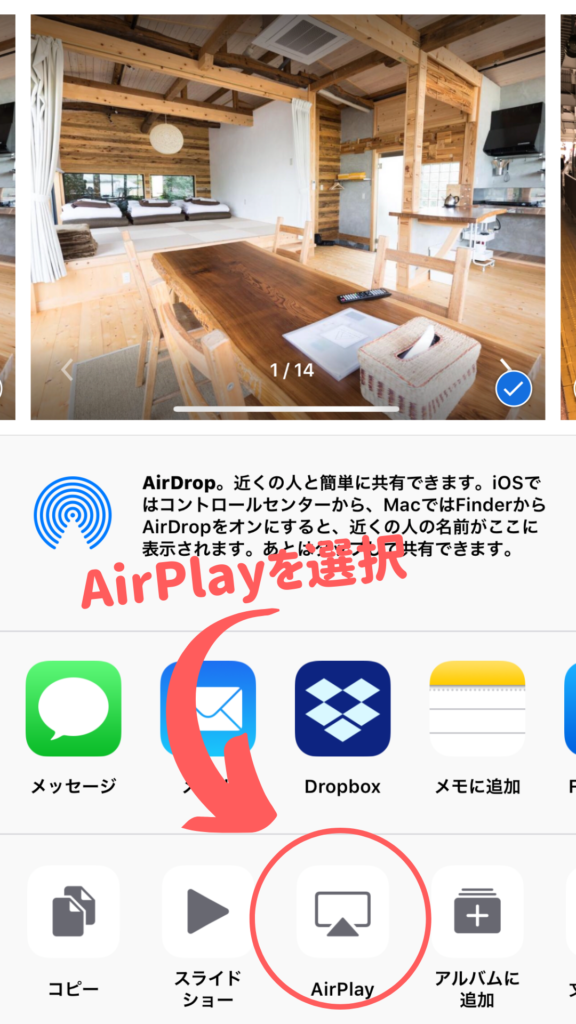
これを選択すると、受け取る機器の名前が表示されます(自分のWi-Fiネットワークにどんな機器がつながっているかによって選択肢が異なります)。
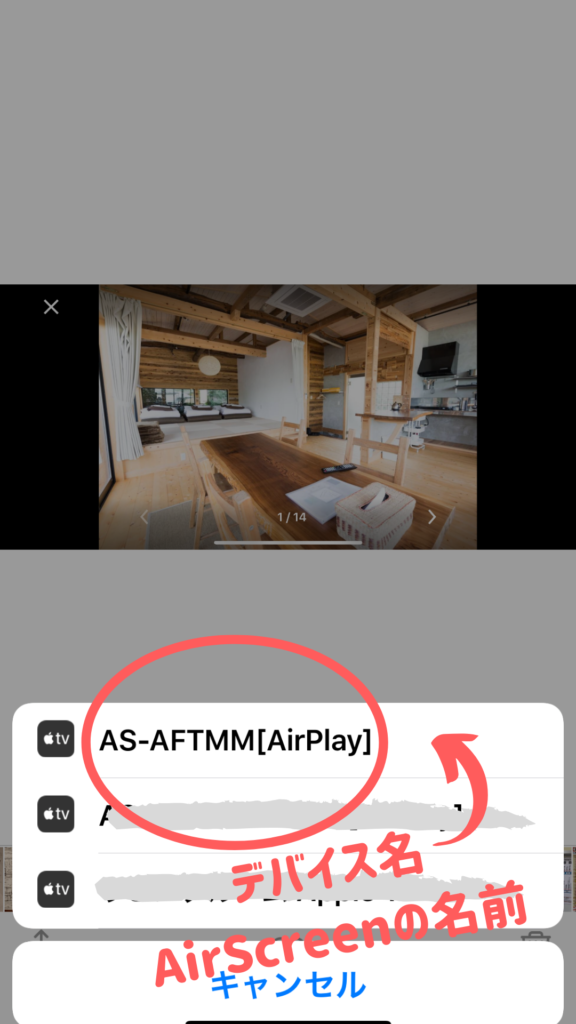
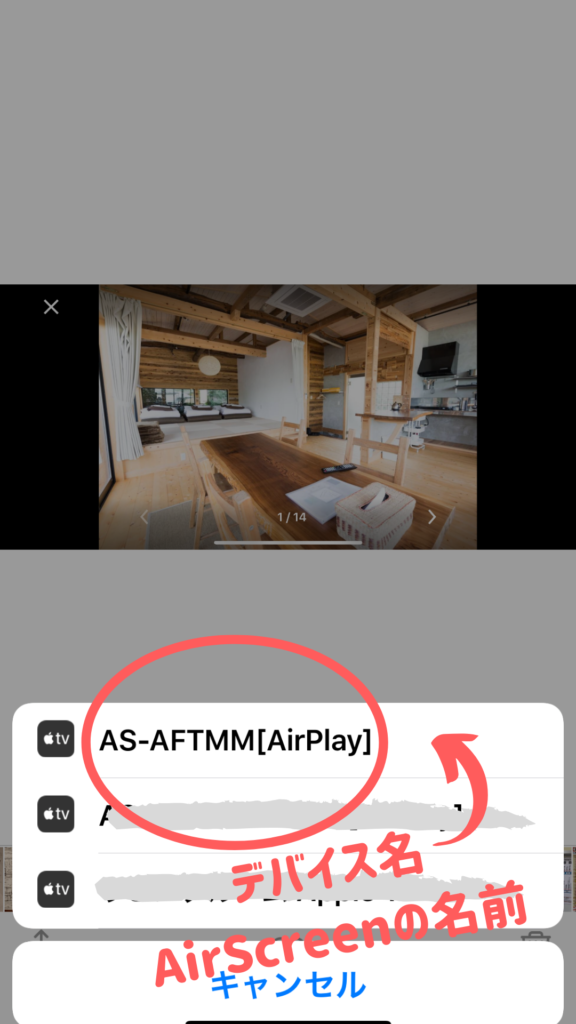
ここで、先程のAirScreenの待受け画面に出ていた「デバイス名」を選択します。これで、今手元のiPhoneで見ていた写真がFire tv stick 4Kを経由してテレビに表示されます。
もう一つのやり方は、ホーム画面などのスマホ全体をテレビに映し出す方法です。
iPhone X の場合、画面の1番右上から下に引っ張り出すと下の写真のような操作画面が出てきます。この中で「画面ミラーリング」と言うボタンがあります。これを選ぶとホーム画面などスマホの表示が全てテレビに表示されます。操作が使いたいアプリに依存しないので、こちらも便利です。
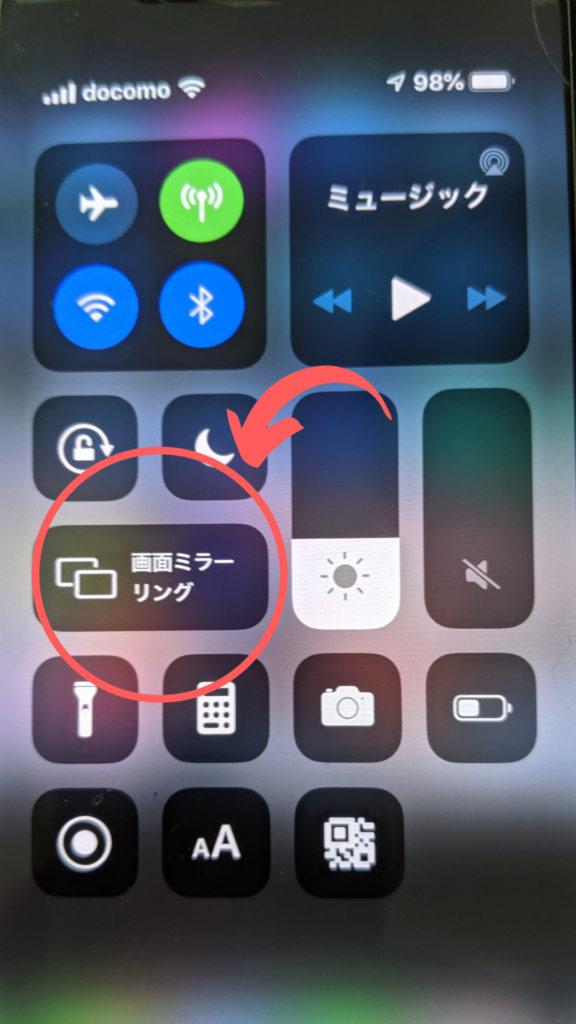
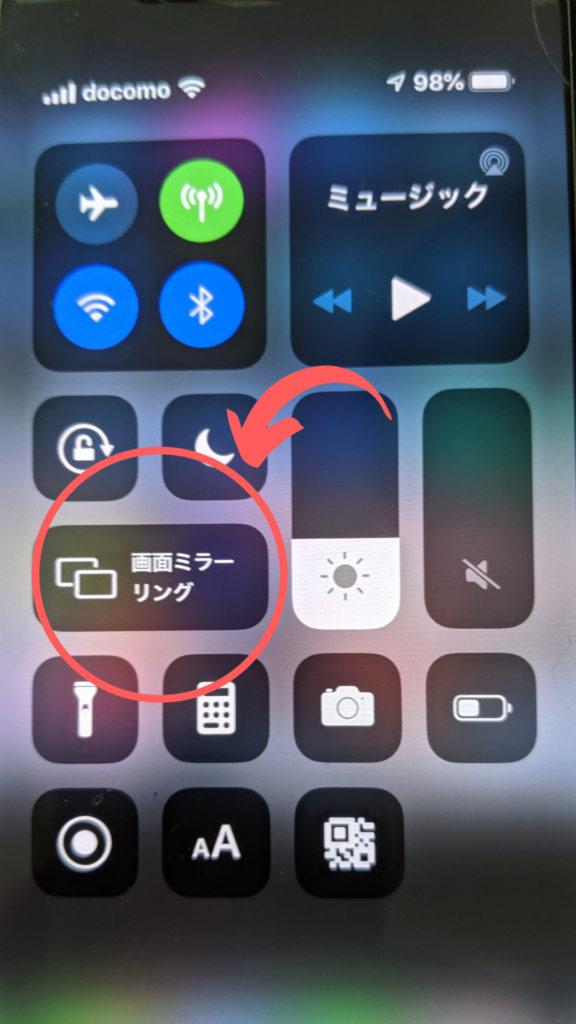
Androidの場合:「キャスト」のやり方
Androidの場合、画面の転送機能は、「キャスト」と呼ばれます。
「フォト」アプリ内の写真を転送してみます。スマホは、Google製のPixel3です。Googleのフォトサービスのアプリなので、Googleの作ったOSであるAndroidを搭載したスマホなら、最初から入っているアプリのはずです。
まずは、スマホ上で写真を選んで表示サます。すると、画面右上に、「テレビに波を当てている風」なアイコンがあります。
これを押します。


すると、iOSの場合と同様、AirScreenの待受け画面にあったデバイス名が現れます。これを選択すると、写真がテレビに転送されます。
まとめ
Amazonの最先端ガジェットFire tv stick 4Kは、ネット動画のプライムビデオをテレビで見られる機器です。でも、それだけじゃない使い方があります。AirScreenを使ったスマホ画面をテレビに表示(ミラーリング)する機能で、本日はAirScreenの使い方をiPhoneとAndroidそれぞれでご説明しました。
スマホで撮った写真をお茶の間(死語?)で家族みんなで見るもよし。スマホで作ったプレゼン資料をテレビの大画面で見せて説得するもよし。
こんなに使えて生活が変わる。そのお値段6,980円。
お買い得です!
4K版でない製品もあります。こちらも同様にアプリのインストールが可能です。
Fire TV Stickは無線LAN対応ですが、有線のアダプターというものもあります。





















