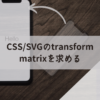Open Live Writer と WordPress 使い始め
Open Live Writerがブログの更新に便利というネットの記事を見たので、インストールしてみました。
なんでOpen Live Writerなの?
便利なポイントは、
- オフラインでもエディット可能
- 画像の貼り付けがWordとかと同じ感覚で簡単
だそうなので、さっそくインストール。
英語版しかないみたいですね。ということで、インストールの仕方を初めてインストールしたOpen Live Writerで書いてみました。
インストール手順
まずは、openlivewriter.orgからダウンロード。
インストーラを起動すると、こんな感じ。
そして、ブログツールが選べるので、WordPressを選びます。
すると、ブログのアカウントを入力を求められるので、入力します。
URLは、ユーザがブログをみる時のものを指定します。変なAPIのURLとかじゃないので、シンプル!
このブログの場合は、https://shizuka-na-kazushi.style/を入れればよいのです。(ほんとか?)
ブログのテーマのダウンロードができない?
すると次の画面は、
Would you like to download the blog theme by publishing a temporary post? The post will be removed immediately after your theme is retrieved. This will let you see what your posts will look like online while you are editing.
ブログのテーマのダウンロードをしますか?一時的なポストをしちゃいますけど。
ポストはテーマが見つかったらすぐに消すしますよ。これをやると、ポストがオンラインでどんな風に見えるかを編集中に確認できます。
みたいな画面が出ます。
で、「はい」をやったら。以下の画面で、ずーっと進まなくなってしまいましたので。。。
あきらめて、戻って「いいえ」を選択してインストールしました(残念)。
そして、インストール完了!