Ubuntu 18.04でデスクトップウインドウ切換えのショートカット変更

Linux使ってますか?Ubuntu使ってます
Ubuntuは、Linux OSの、いわゆる「ディストリビューション」の1つです。
WindowsやMacのようにOSといったらバージョン違いのバリエーションとは異なり、一言でLinuxと言っても、どのディストリビューションを使うかによって使用環境が異なります。「ディストリビューション」と呼んでますが、一般ユーザの使い勝手からいうと、ざっくり「OSの1つ」と呼んでもいいくらいです。そのくらい同じLinuxでも、ディストリビューションによってデスクトップの使い勝手が全く異なります。
そして、Linuxのディストリビューションは無料で配布されているものがほとんど。自分でインストールすることができれば、いま、あなたのお使いのパソコンでさまざま「OS」が動作するのです。
では、人気のあるLinuxのOSのディストリビューションはどれなのでしょう?
昨年の4月の記事では有名なものランキングでは、Ubuntu、Debian、RedHat、SUSEとなっています。
この記事では、最も知りたがっている人が多いOSディストリビューションがUbuntuだと言っています。
広告
ウィンドウ切り替えのショートカットが異なるUbuntuとWindows
私の場合、自宅ではUbuntu 18.04、仕事ではWindows 10と、用途目的によって使い分けています。自宅でWindowsを使うこともあります。
Linux OSであるUbuntuとWindowsは当然デスクトップの使い勝手が異なります。
私が使っていて最も気になる違いは、Chromeの画面からファイルフォルダやテキストエディタなど、複数画面を開いているときの操作感です。ささっとウィンドウを切り替えたい場合の操作の違いに、少し戸惑うことになります。
Windowsではパソコン画面の一番下のタスクバーでマウスの操作で切り替えることができます。しかし、私はマウスを使って切り替えるのではなく、「Alt+Tab」のショートカットを使用してウィンドウの切り替えをしています。
もう手に馴染んでしまって、すぐにその操作をしてしまいます。
Ubuntuでも同じ操作でデスクトップ上のウィンドウ間の移動ができます。
しかし、この操作、2つのOSで微妙に以下のような違いがあります。
- Windows: 「ウィンドウ」切り替え
- Ubuntu: 「アプリケーション」切り替え
これが操作にどう影響するかと言うと、ウィンドウを1つのアプリケーションで1つしか開いていない場合はよいのです。でも、例えばChromeの画面を複数のタブだけではなく、複数のウィンドウに分けて表示している場合があります。
Ubuntuの「Alt+Tab」の操作は、アプリケーションの切り替えです。「Alt」を押しながら「Tab」を何度も押すと、パソコン画面中央に以下のような切り替えアイコンができて選択できます。ところが、Chromeの複数の画面を出している場合、アプリケーション内の複数ウィンドウ間の移動は「Alt+Tab」だけでは出来ないのです。
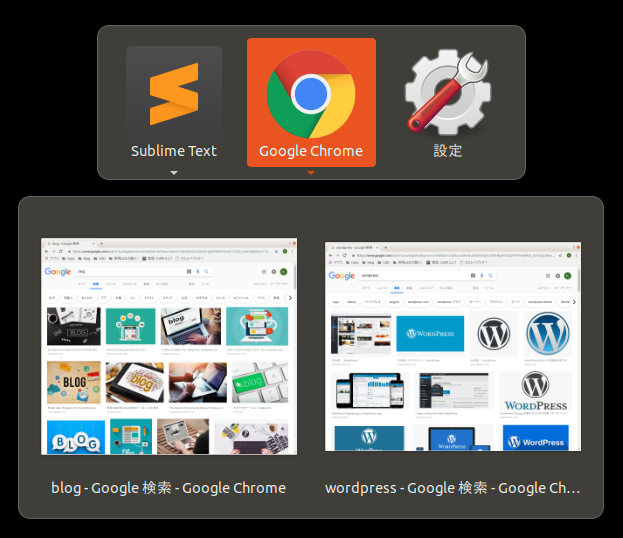
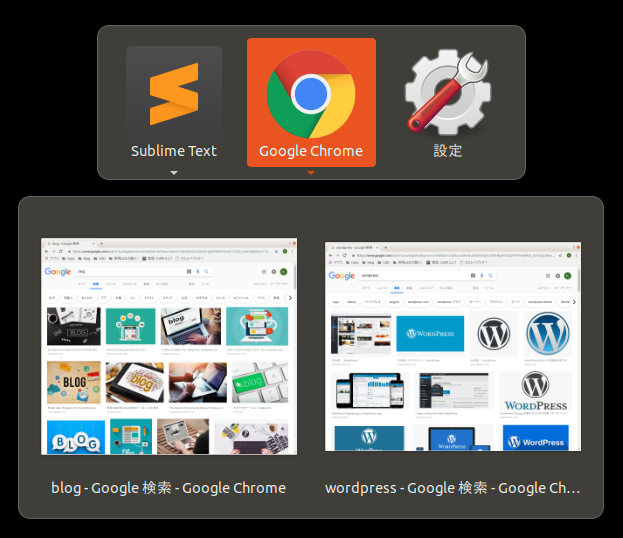
Ubuntu 18.04のデスクトップのウィンドウ切り替えショートカット
Ubuntu 18.04では、以下のようなショートカットの設定になっています。私がやりたい、ウィンドウの切り替えは、実は、Alt+Tabと、Alt+半角/全角で可能なようです。
| ショートカット | 操作 |
| Alt+Tab | アプリケーションを切り替える |
| Alt+半角/全角 | 同一のアプリケーション内で、あるいは Alt + Tab の後に選択したアプリケーション内で、ウィンドウを切り替えます。 |
| Alt+Esc | ウィンドウを直接切り替える |
一応、「Tab」、「半角/全角」、「Esc」キーと言うと、キーボードでは左上に3つ揃って配置されています。でも、ちょっと面倒です。一手間あります。


広告
ウィンドウ切り替えのショートカットを入れ替える
面倒なので、ショートカットを入れ替えることにしました。
Ubuntuデスクトップの一番左下にある「![]()
![]()
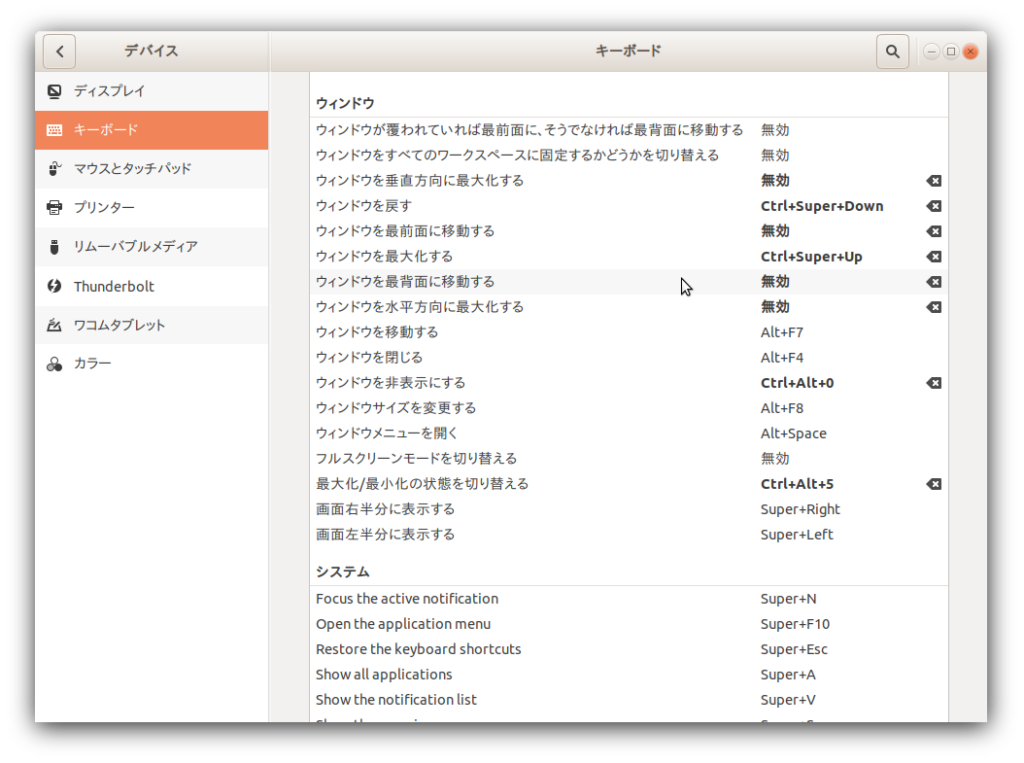
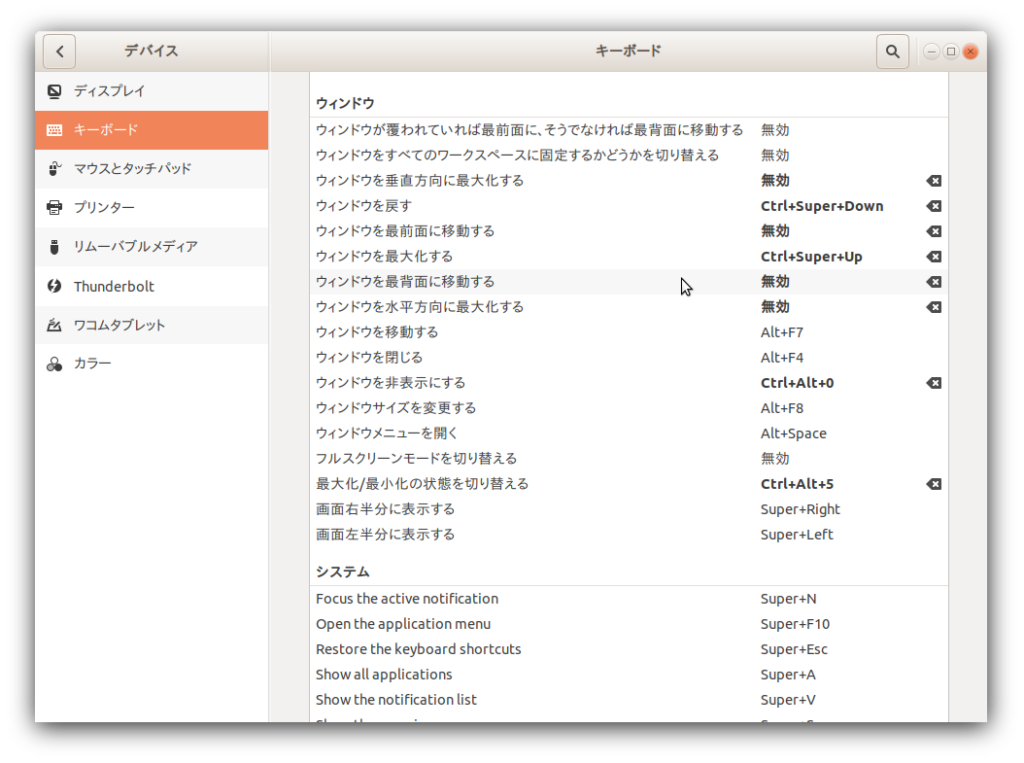
この中で、「ウィンドウを直接切り替える」という項目を押すと、以下のような設定画面が現れます。
そこで、「Alt+Tab」を押下すると設定されます。他の機能に割り当てられているけど良いか確認されますので、上書きしてしまいます。
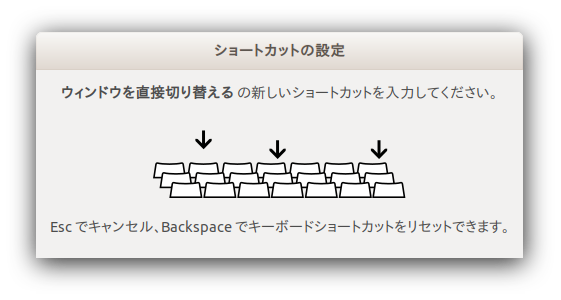
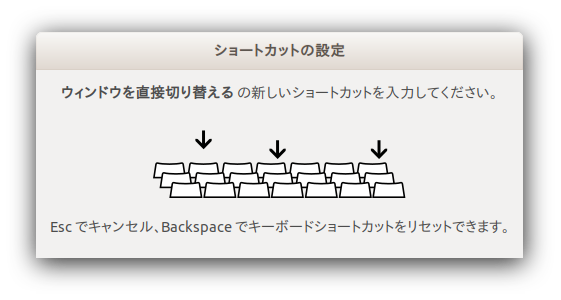
これで、Windowsと同じ使用感でウィンドウ切り替えが出来るようになります。
Auto Amazon Links: プロダクトが見つかりません。 http_request_failed: 有効な URL ではありません。 URL: https://ws-fe.amazon-adsystem.com/widgets/q?SearchIndex=All&multipageStart=0&multipageCount=20&Operation=GetResults&Keywords=4296100742|482229269X|4839964866|4062579898&InstanceId=0&TemplateId=MobileSearchResults&ServiceVersion=20070822&MarketPlace=JP Cache: AAL_3d7b7b512db166a412dd64c329870f48


















