【レビュー】Pixel3 で 2画面表示ができる!?そのやり方をご紹介

2画面表示(マルチウィンドウ)とは?
Google製のAndroid スマートフォンPixel3。普通、スマートフォンは1つのアプリを開くと、それが画面いっぱいを覆ってしまいます。別のアプリを使う場合は画面ごと切り替えて使うしかない。そう思っていませんか?
実は、最近のAndroid OSでは2画面表示(マルチウィンドウ表示)により、2つのアプリケーションを同時に表示することが出来るのです。
これにより、動画を見ながら、メールのチェックする、なんてことも可能になるので便利なのです。
Pixel3はAndroid のバージョンは9 (Pie)です。通称「パイ」です。今回は、便利な2画面表示の操作方法をお伝えします。
広告
2画面の表示方法
それではマルチウィンドウの表示方法です。
割と面倒で、知らないとちょっと使えない機能だと思います。
起動中アプリの選択画面を開く
Pixel3は、いわゆる「ホーム」ボタンがありません。
画面の一番下に、長細い「マーク」がありますので、ここあたりを触って、触ったまま「ひゅいっ」と持ち上げて、起動中のアプリの履歴一覧を表示します。
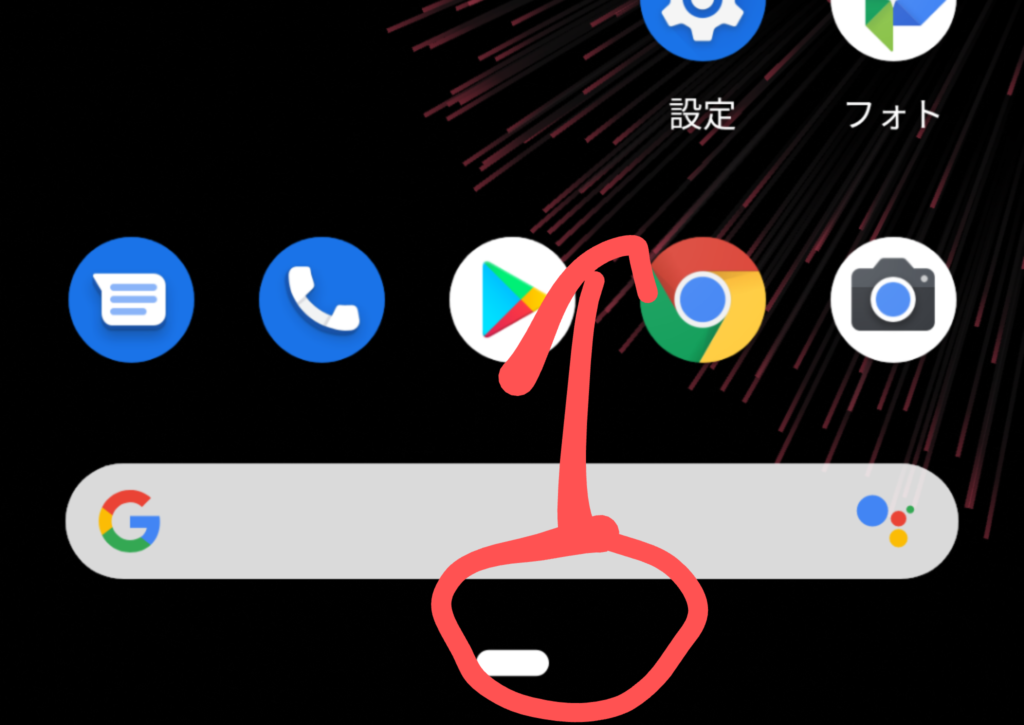
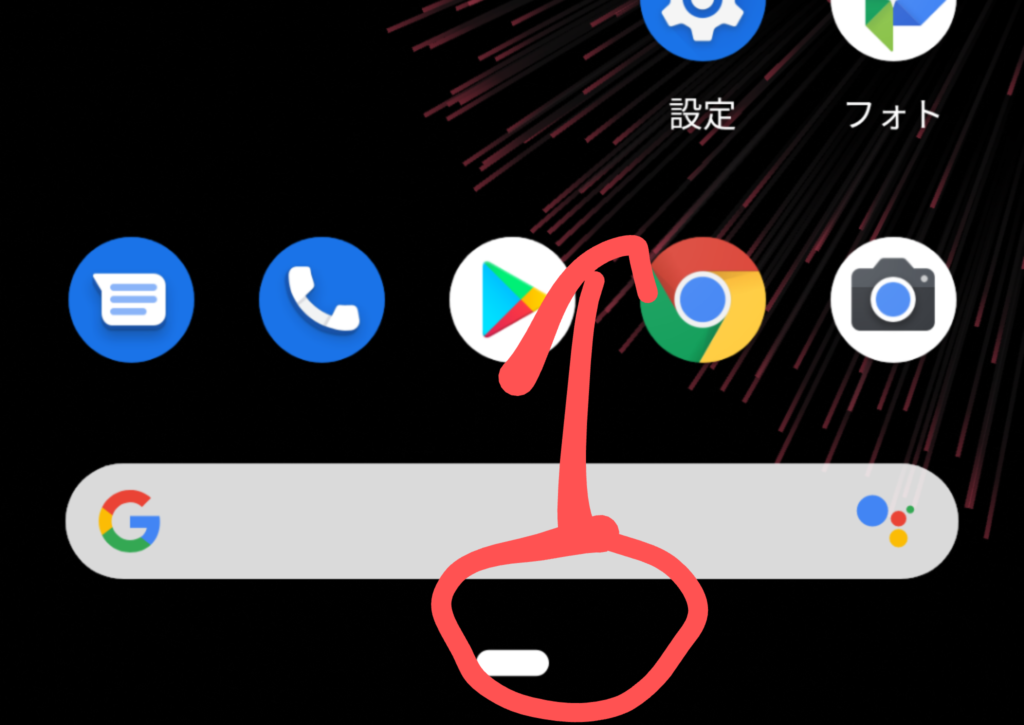
アプリのアイコンを"長押し"してメニューを開く
そうすると、以下のような画面が登場します。
左右にフリックすると、起動中のアプリが小さく表示されるので、普通は、そこから別のアプリを選択すると、アプリ切り替えができます。
2画面を使う場合は、1画面目に表示したいアプリの「アプリアイコン」を"長押し"します。
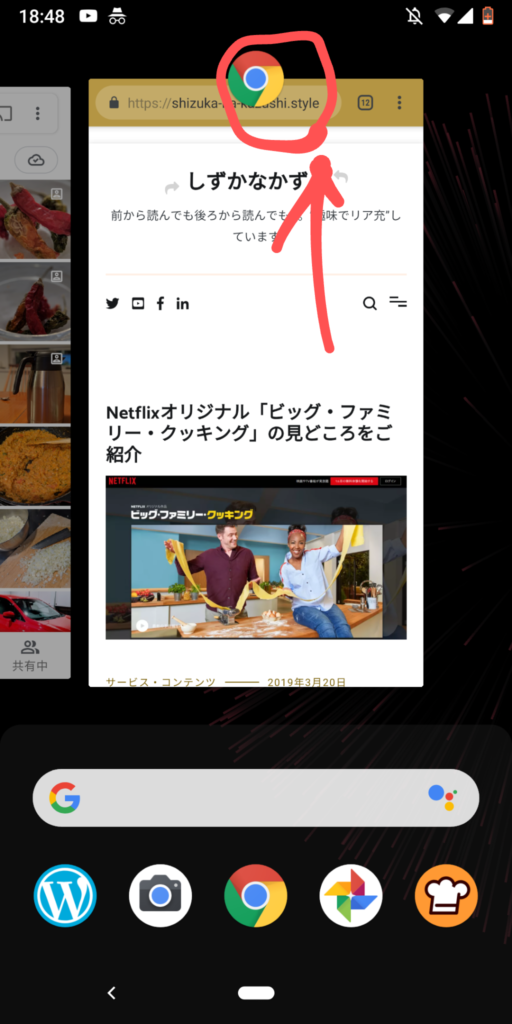
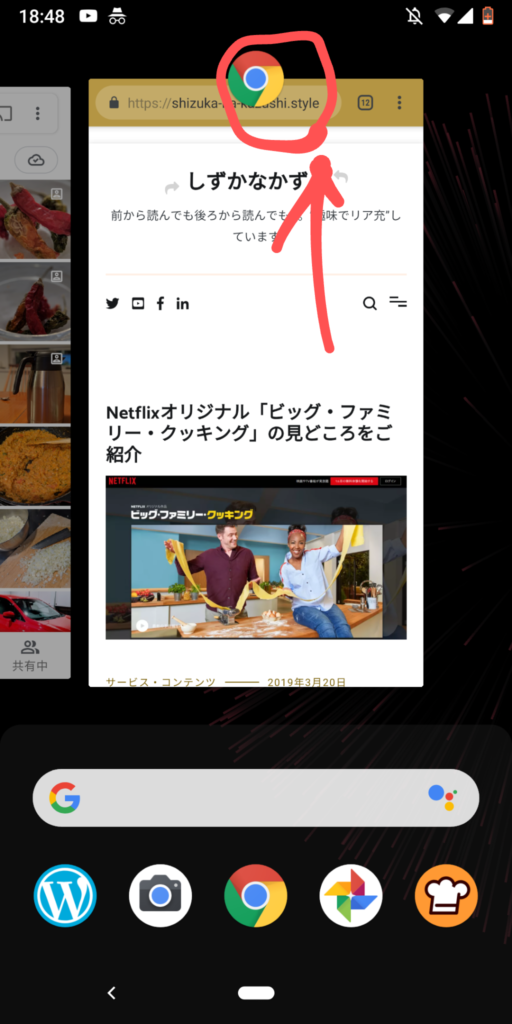
すると、メニューが表示され、その中から、「分割画面」を選択します。
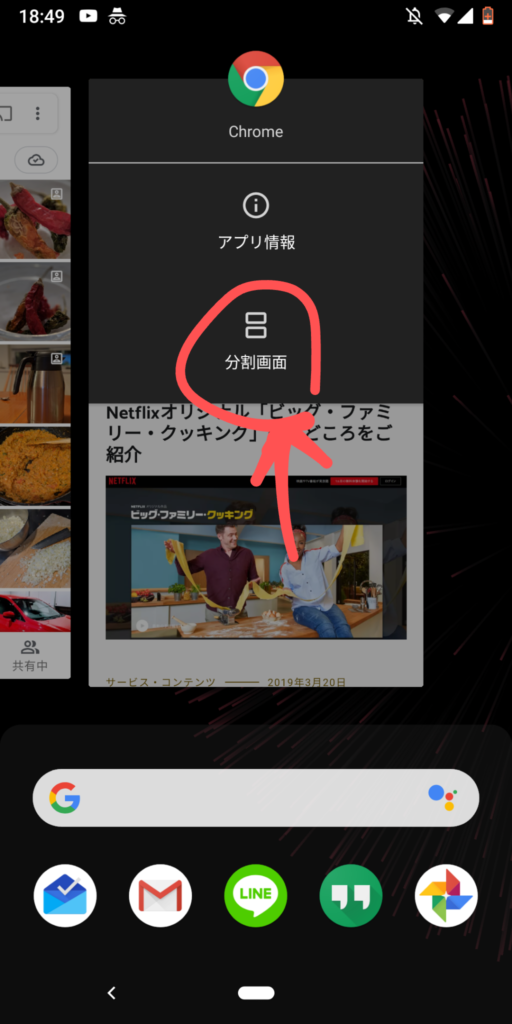
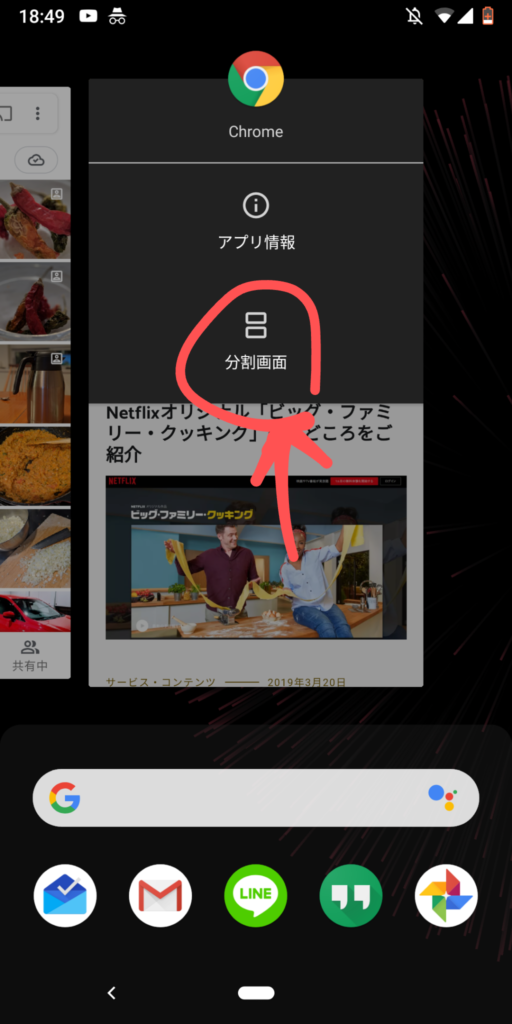
2つ目のアプリを選ぶ
「分割画面」を選択すると、2つ目のアプリを選ぶ画面になります。
下の写真は、1画面目はChrome(ブラウザ)を選択して、2つめのアプリとして設定を選ぼうとしているところです。
画面の中央は2つ目のアプリの候補が並んでいます。ここで、左右にフリックすると、アプリが選択できます。
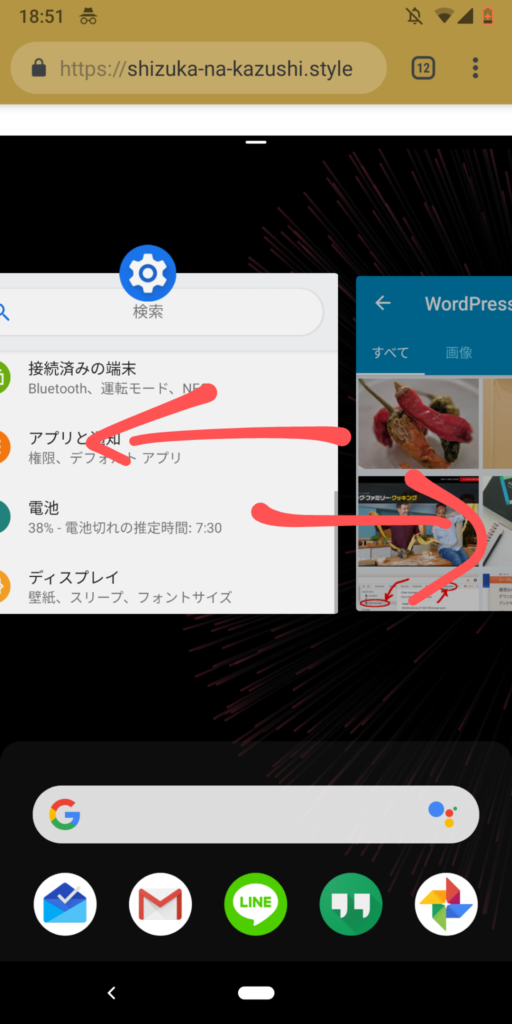
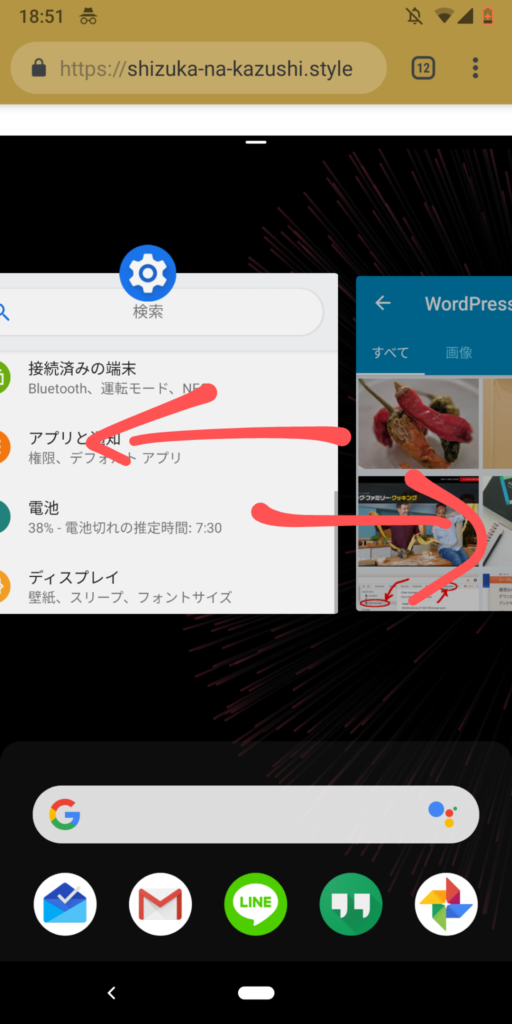
表示完了
どれかアプリを選ぶと、下の図のような感じで、2つのアプリが真ん中で分割されて表示されれています。
それぞれ操作ができます。
また、真ん中の黒いバーを上下させると、それぞれのアプリの表示サイズを変更できます。
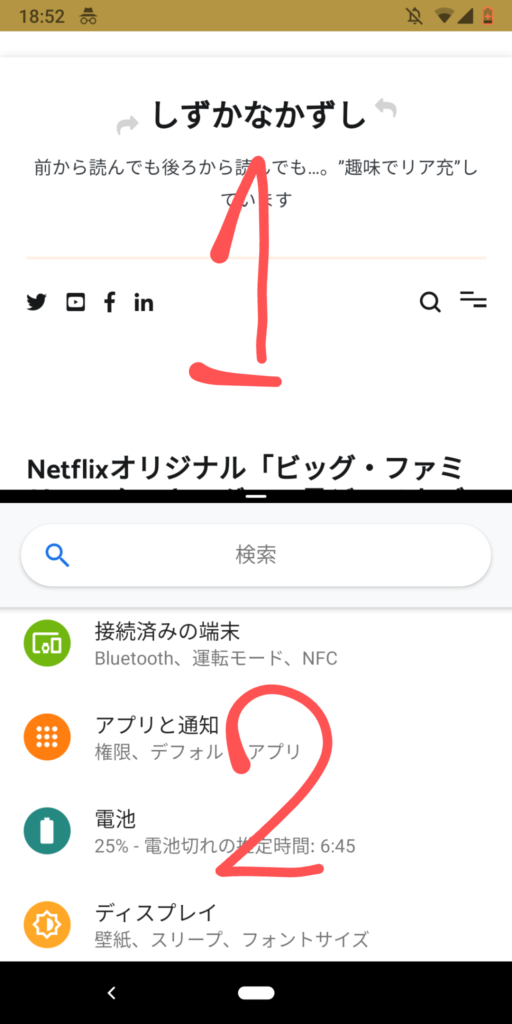
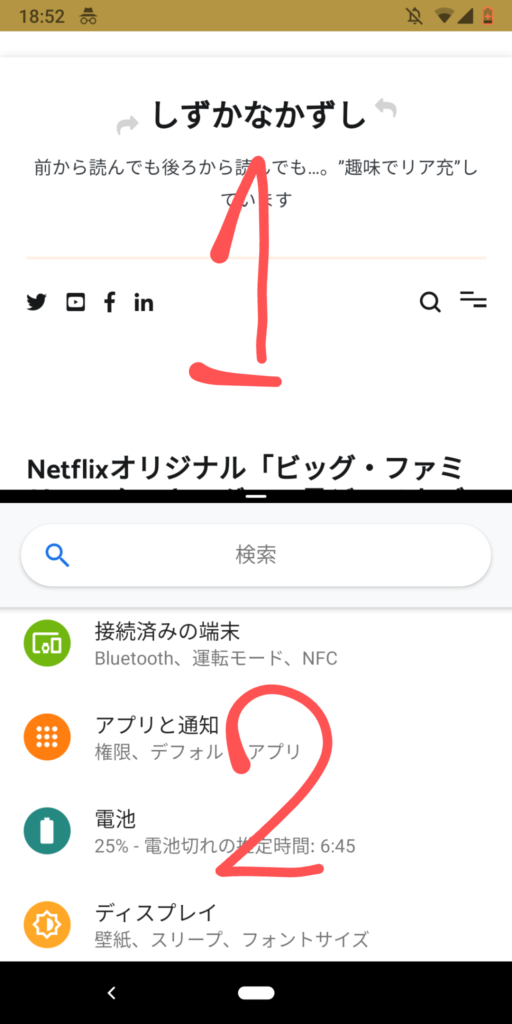
1つ目は、ブラウザ。2つめは設定、を開いた状態
広告
2画面表示を終了するには
2画面表示を終了する方法です。2つアプリを分けている真ん中の黒いバーがあります。そのバーを上下のどちらかに目一杯持っていきます。
例えば、上のアプリ(上記、赤い字で「1」と書いたアプリ)を引き続き使いたい、という事であれば、真ん中のバーを一番したまで移動させてきます。
逆に、下のアプリ(上記、赤い字で「2」と書いたアプリ)を使いたい、ということでれば、バーを一番上まで移動させてしまえばOKです。
正直。。。使いません
され、この機能。ほんとうに便利でしょうか?
私は、こんな機能があって「わー、すごい」と思ったものの、正直、使いませんね笑。
それよりも、素晴らしい機能が、Pixel3には色々あるのです!
カメラ:
指紋認証:
ドコモメールも引き続き:
Auto Amazon Links: プロダクトが見つかりません。 http_request_failed: 有効な URL ではありません。 URL: https://ws-fe.amazon-adsystem.com/widgets/q?SearchIndex=All&multipageStart=0&multipageCount=20&Operation=GetResults&Keywords=B07D5WQ7V7|B07MR1TY7C|B07KV44L56|B07JVDQP47|B07ML6DPGC&InstanceId=0&TemplateId=MobileSearchResults&ServiceVersion=20070822&MarketPlace=JP Cache: AAL_d3fbe5b408e88143f99668a5df8a982d

















