最新のAirScreenで画面をキャスト。Fire tv stick との相性バツグン!
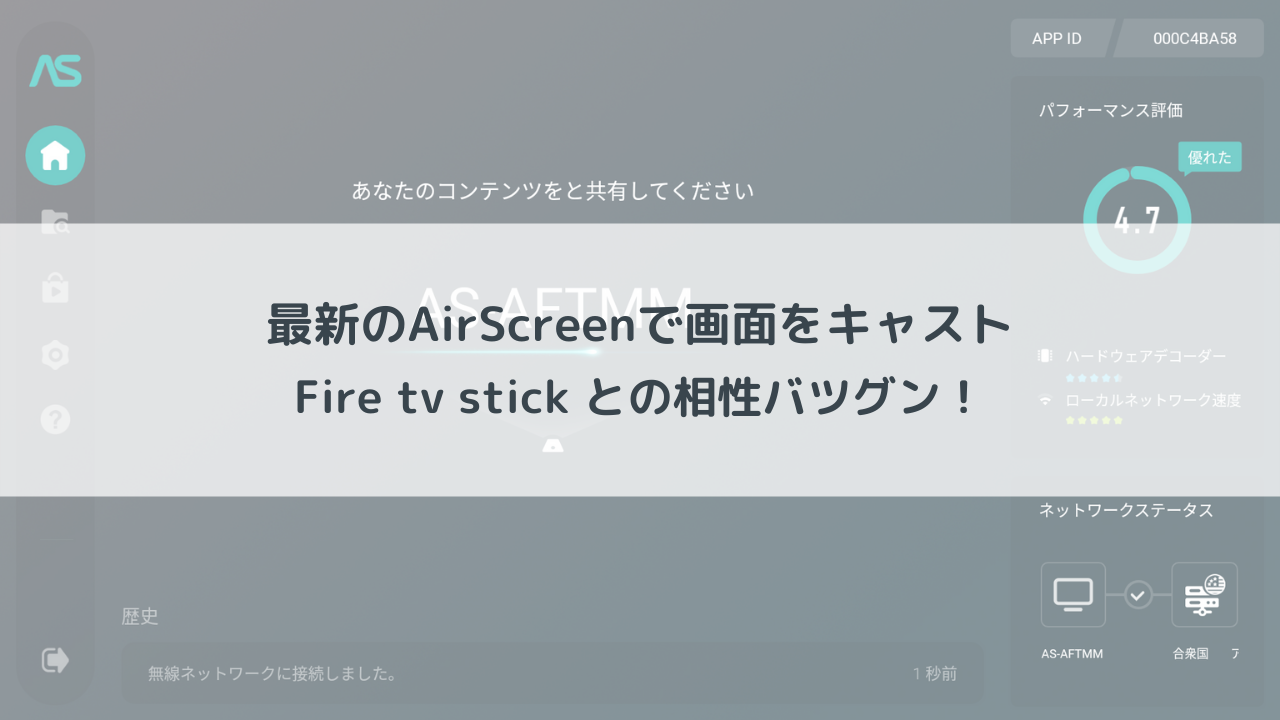
こんにちは!
2019年の6月に、Fire tv stick 4kでAirScreenというアプリでスマホ画面(AndroidでもiPhoneでもOK)をテレビに映すという記事を書きました。この記事を書いているのは、2021年年末も押し迫る12月5日。ずいぶんと時間が経ちましたね。最近、あらためてAirScreenを触ってみる機会があったのですが、バージョンアップを重ね、主にGUIデザインの面で進化している事を知りました。
というわけで、今日はFire tv stickでAirScreenを使う記事のアップデート版をお届けします。
AirScreenは何でもテレビに映せるアプリ
AirScreenは、かんたんに言うと、スマホの画面を他の映像機器に転送する受け側のアプリです。私の場合は、AirScreenをFire tv stick上のAmazonのアプリストアからダウンロードして使っています。Google Playストアにもありますので、一般的なAndroidスマホにインストールして使うこともできます。
最新のデザインは以下のようなものです。
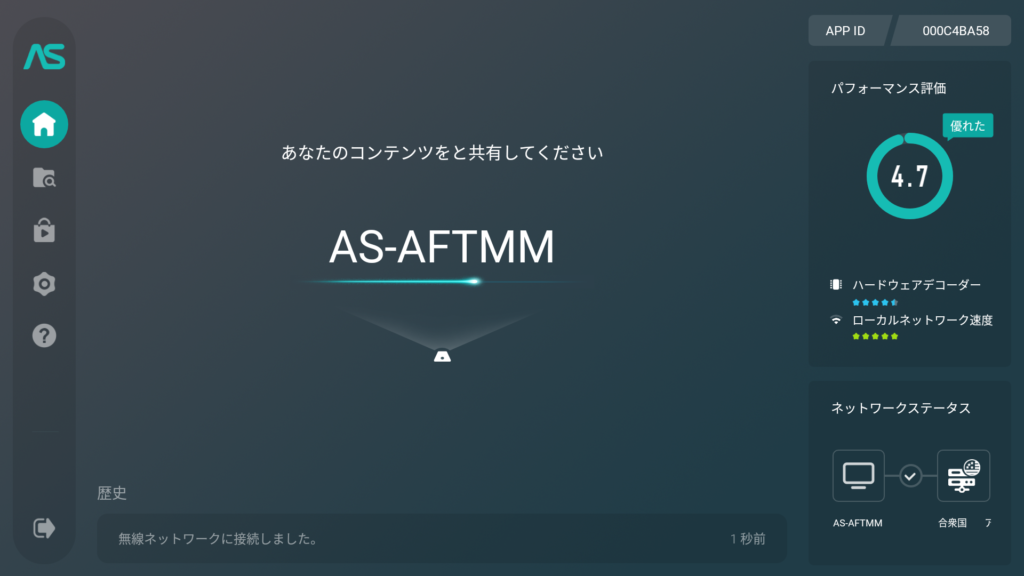
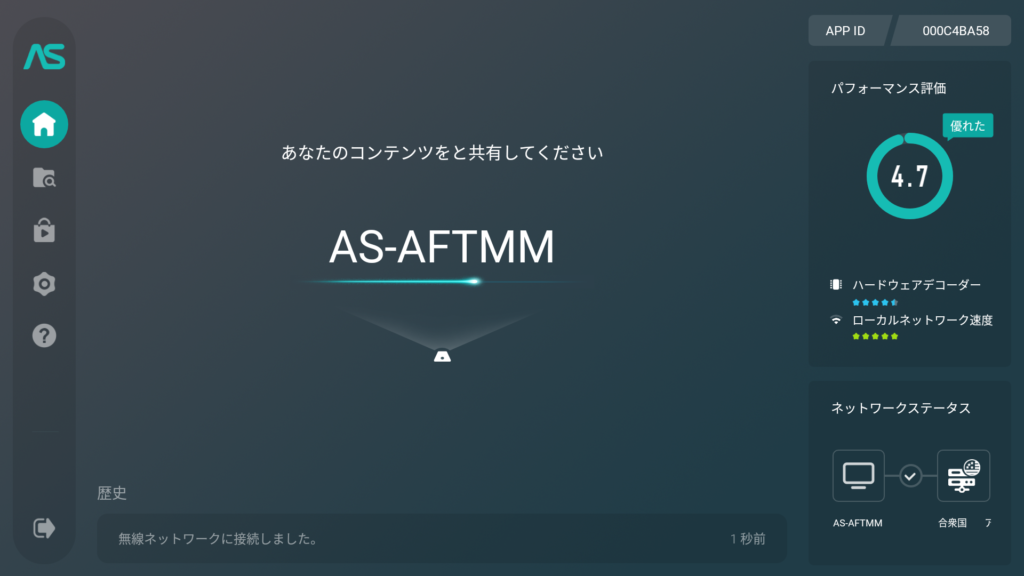
私が昔使っていたバージョンは、アプリを起動した後に「再生」ボタンを押して待ち受けにする必要があったりまし。最新のバージョンでは、アプリ起動と同時に待受が始まるので、ワンステップ手間が減りましたね。
Fire tv stickのホーム画面から上記の状態にするにはアプリアイコンを選択するのですが、そのデザインも少し変わりましたね。
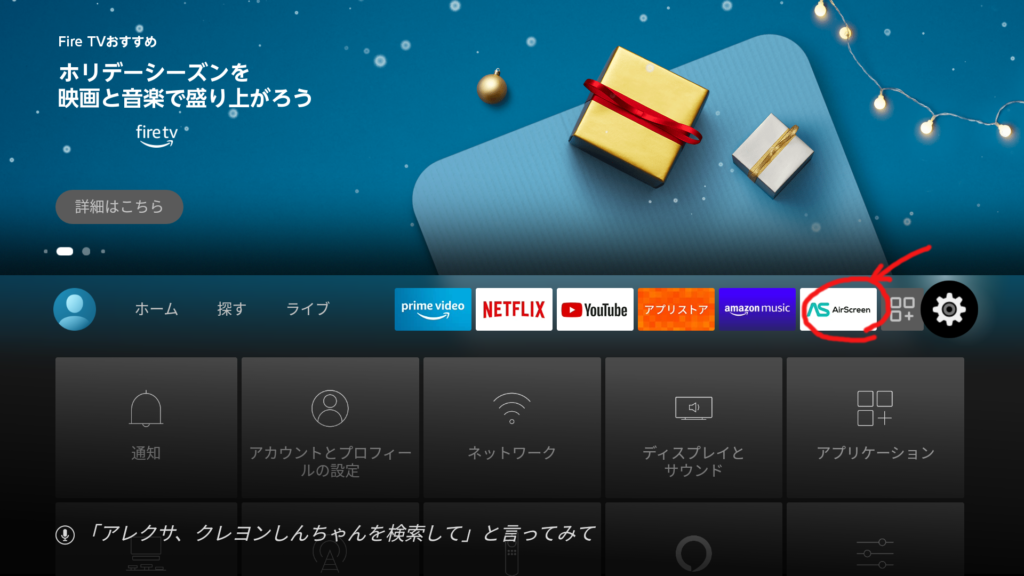
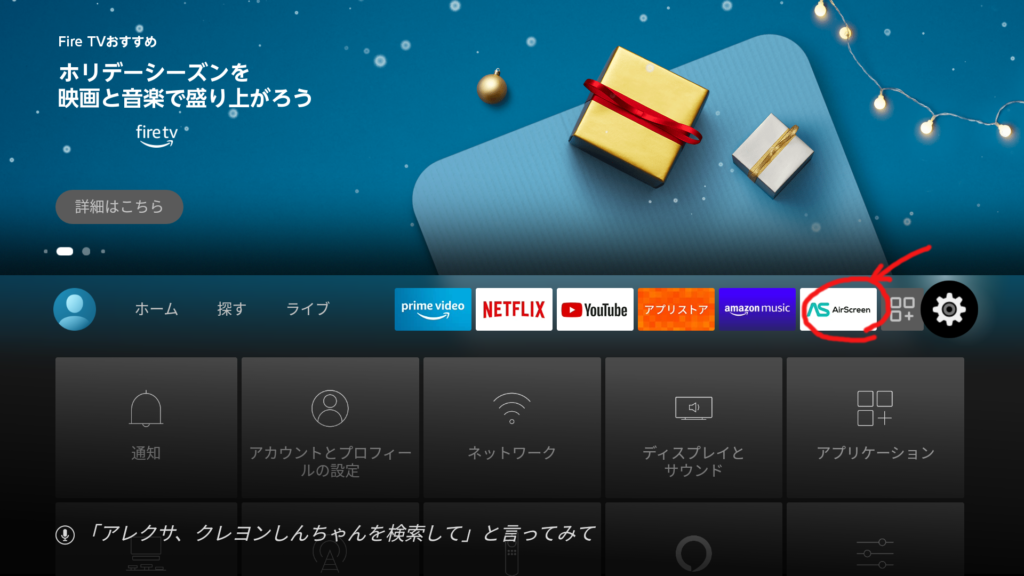


上記のAirScreen起動直後の状態で、AndroidスマホやiPhoneからキャストする際に「AS-AFTMM」と記載のある機器を選択するとFire tv stick上にスマホ画面がキャスト(ミラーリング)される、という仕組みです。
日本語で使用すると、ところどころ日本語がおかしいところがありますが、それはご愛嬌でしょう。
Fire tv stick とは?
Amazon Fire tv stick は、テレビのHDMI端子につなげて使う小さなガジェットです。ネットワークにWiFi経由でつなげてAmazon Prime VideoやNetflix、YouTubといったネット動画をテレビの大画面に表示してリモコン操作でかんたんに楽しめる、ということで人気を博しています。最新のバージョンは、Fire tv stick 4k Maxというモデル(下のリンク参照)ですが、私が使っているのは一世代古いバージョンになってしまいました。
ポケットに入るくらいの小さなデバイスなので、持ち歩きにも便利です。例えば、旅行先のホテルでテレビとWiFiにつないで楽しむ。外出先の会議室にあるモニターに挿してスマホ画面を映してプレゼンする、といった使い方もできます。
AirScreenの課金によりできること
基本的な機能は無料で使えますが、広告が入るようになっていました。たしか、以前のバージョンでは広告が入らなかったような気がします。お金を払うと、プロ仕様になり、以下のような機能が追加されるそうです。そのうち試してみたいですが、私は今のところ無料で使用しています。月額US$1.49か、年額US$11.99、または、30日限定のUS$3.49が選択できます。
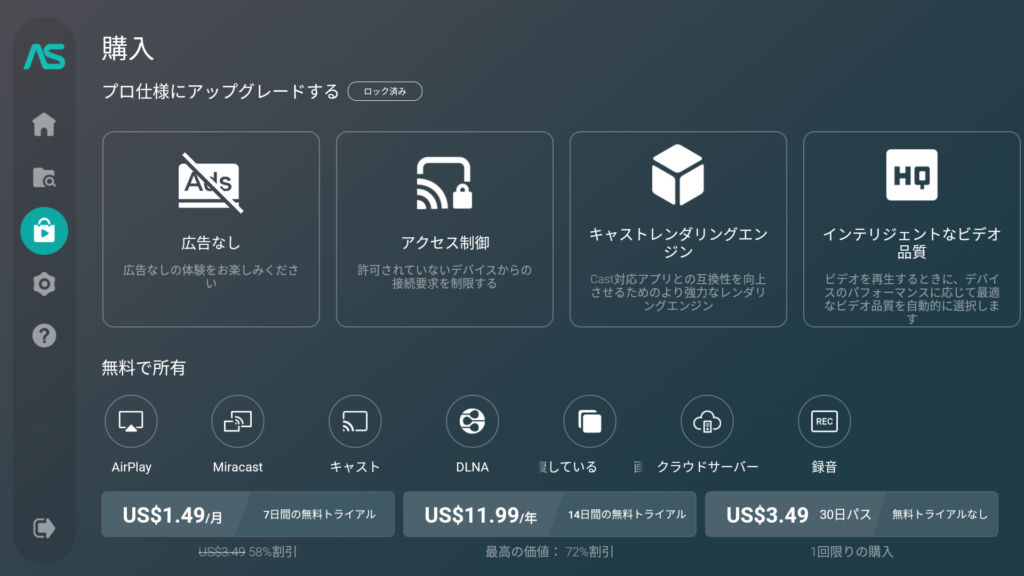
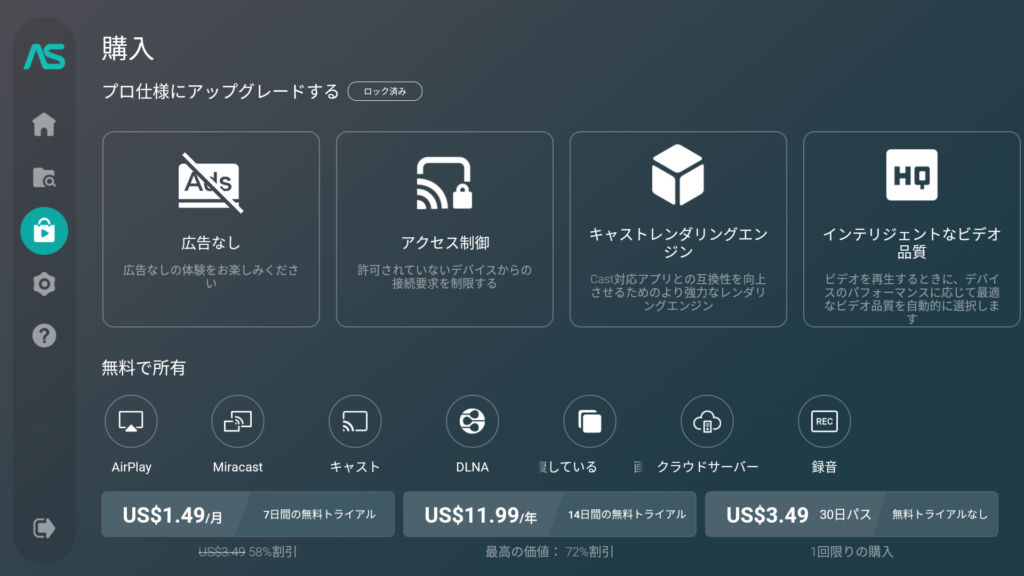
AirScreenの設定画面から垣間見られる選択肢は、以下のようなものです。
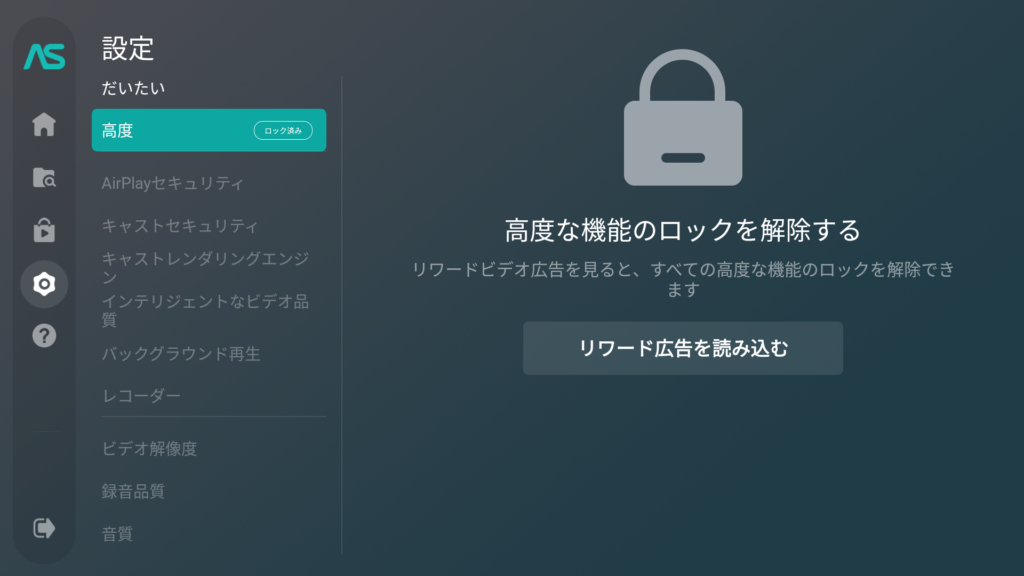
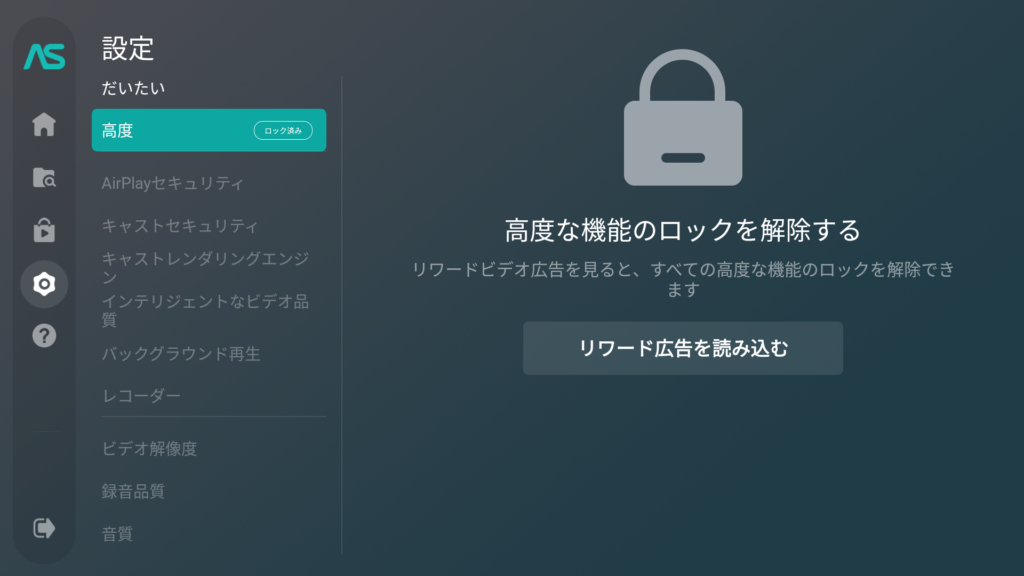
AirPlay/キャストのセキュリティの向上:他のデバイスがAirPlayやキャストで接続するときのアクセス制限が追加されます。無料版は選択できません。
キャストレンダリングエンジン: 再生するレンダリングエンジンを選択できます。通常は「自動」
インテリジェントなビデオ品質: ビデオを再生する時に、デバイスのパソーマンスに応じて最適なビデオ品質を自動的に選択できます。無料版は「オフ」になっていっます。
バックグラウンド再生: バックグラウンドでオーディオまたはビデオコンテンツを再生できるようにします。無料版は「オフ」になっています。
ビデオ解像度: 録画時のビデオ解像度が選択できるようになります。無料版は「1024×576」になっています。
録音品質: 録画時の品質を選択できます。無料版は「3 Mbps」になっています。
音質: 録画時の音質を選択できます。無料版は「72kbps」になっています。
表示元の機器について
以前の記事でも書きましたが、送り側のデバイスは、iOSでもAndroidでもOKです。
スマホには特別なソフトをインストールする必要はありません。OSの機能として、iOSなら「AirPlay」が、Androidなら「キャスト」がそれぞれ搭載されています。その機能を使って受け側であるFire tv stick で動作するAirScreenに送るイメージです。
操作の方法など、詳しくは以前の記事の下記リンクをご参照下さい。
Chromeの「キャスト」機能ならパソコン画面転送もOK
以前の記事ではお伝えできなかったのですがパソコン画面をキャストすることもできます。パソコンモニターとは別のモニターやテレビにパソコン画面をWiFiネットワーク経由で表示できるという訳です。ノートパソコンのような小さい画面ではなく、Fire tv stickが刺さった大画面テレビに映像を映して楽しみたい場合に便利です。
Windows パソコンであれば、Miracastという機能がありますので、それを使う事も可能なのですが、本日は、GoogleのWebブラウザのChromeの「キャスト」機能をご紹介します。Chromeブラウザであれば、Linux版もあるので、私のような「Ubuntu使い」にとっては非常にありがたいです。
Chromeブラウザの右上の3つのドットアイコンからメニューを開くと「キャスト…」という項目があります。
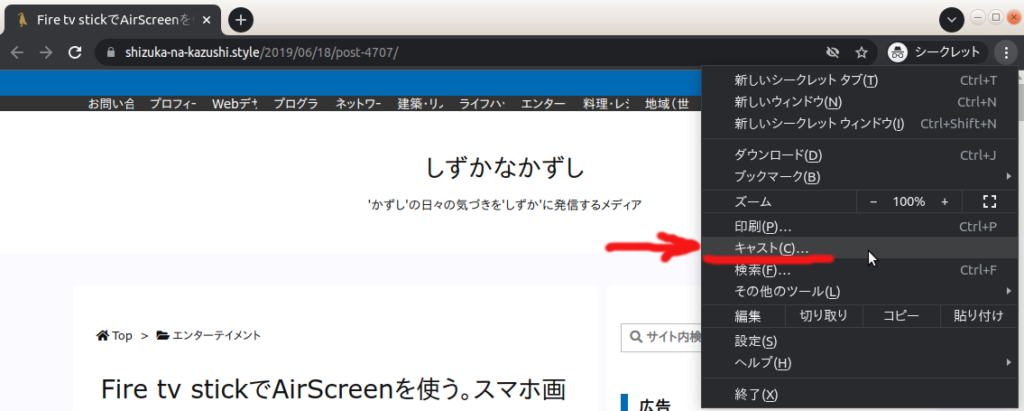
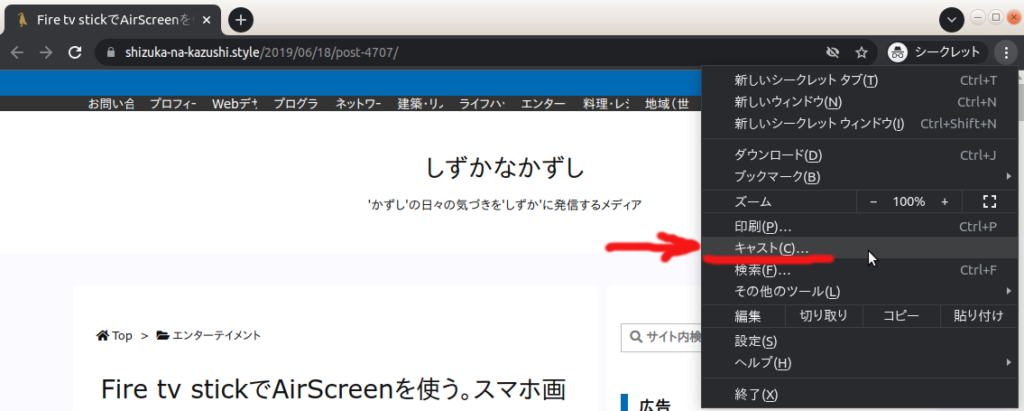
そこを選択すると、アドレスバーの右側にキャスト・アイコンが登場し、選択肢が出てきます。
AirScreenがFire tv stick上で起動していると”AS-AFTMM[Cast]”が選べます。下の絵では、私のホームネットワークにあるGoogle Homeもキャスト対象として表示されています。
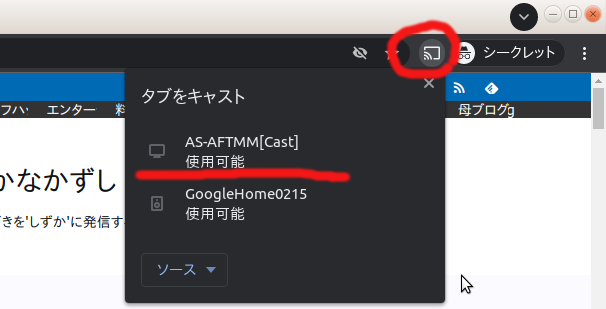
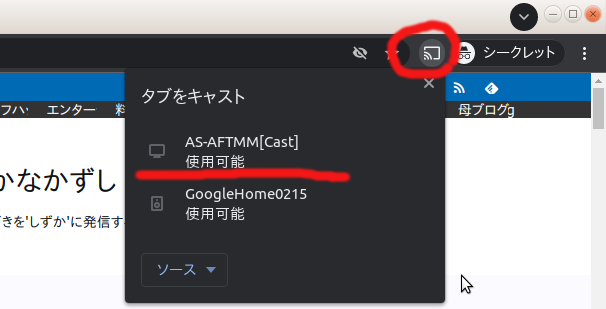
AS-AFTMM[Cast]の項目を選択すると、表示しているブラウザのタブの内容がそのままFire tv stickが刺さっているテレビに転送されます。
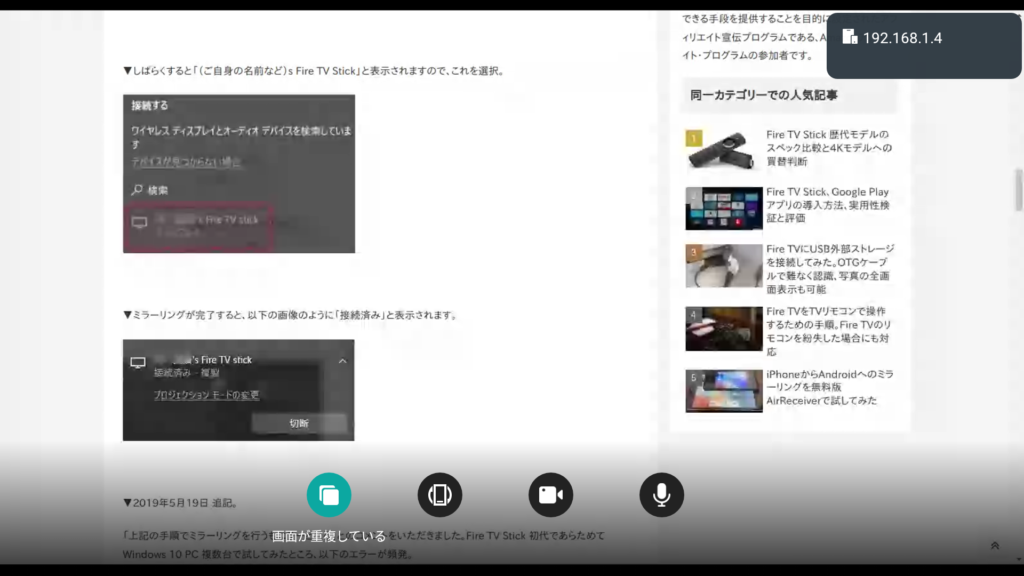
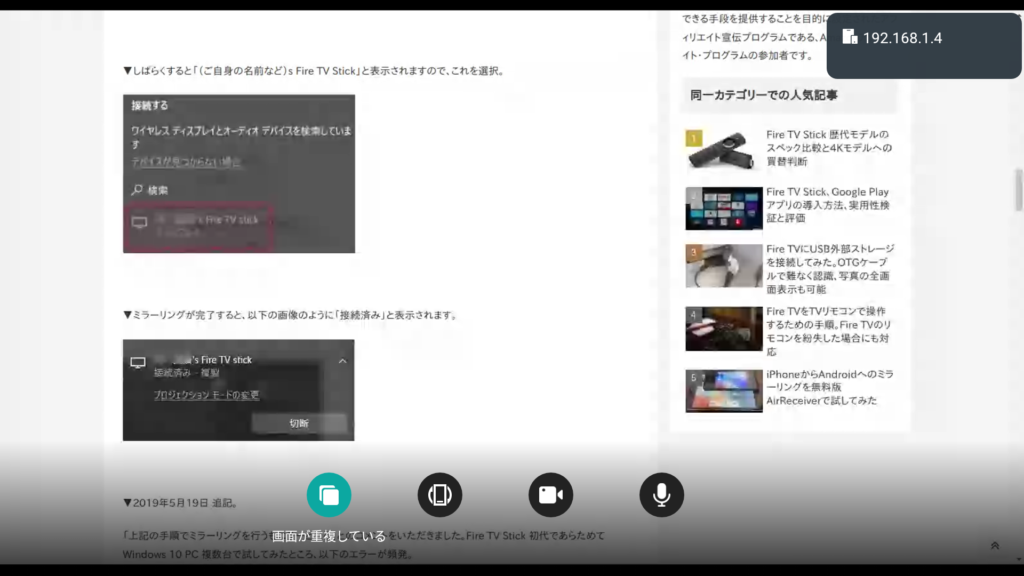
タブの中身だけではなく、パソコンの画面全体を共有したい、ということもあるかと思います。その場合は、Chromeのキャスト・メニュー(先程のメニュー)の「ソース」一覧から「デスクトップをキャスト」を選択肢てから、AS-AFTMM[Cast]を選びます。
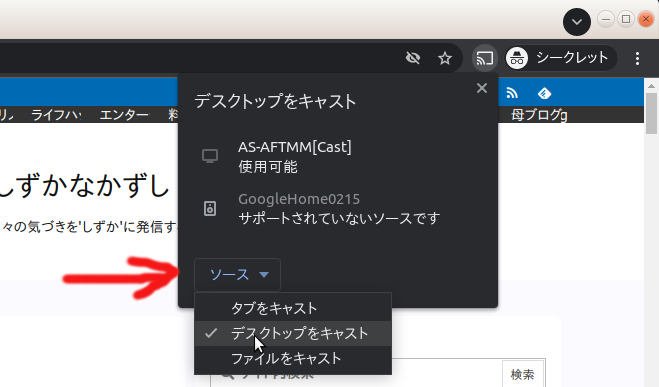
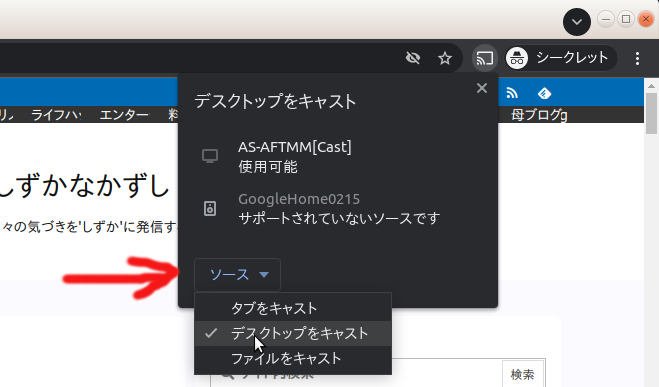
AirScreenを使わない方法
以上で、AirScreenをFire tv stickとの組み合わせで使う方法をご説明しました。しかし、Fire tv stickを持っていない、または、これから購入、という方には他の方法もあるのでご紹介します。
Chromecast with Google TVを使う
もし、お手持ちのスマホがAndroidなら、Chromecast with Google TVという選択肢があります。Chromecast with Google TVは、Fire tv stickと同様のテレビに接続する小型の機器ですが、Fire tv stickがAmazonから販売されているのに対して、こちらはGoogle製です。スマホのOS AndroidはGoogleが作ったOSです。同じくGoogleが作ったChromecast with Google TVは、当然相性抜群。ということです。
Chromecast with Google TVであれば、AirScreenのインストール無しでキャストができます。また、Chromecast with Google TVもFire tv stick同様、Googleのアプリストア「Google Play」がありますので、そこからAirScreenをインストールすることもできます。そうすると、上記の説明同様iPhoneでもキャスト(AirPlay)ができるようになります。
こちらもオススメです。
Anycast を使う
機器の値段だけでいうと、Anycastというこれまたテレビにつないで使う機器が低価格(2千円弱)で売られています。Fire tv stickやChromecast with Google TVは、それ自体でそれぞれのストアからアプリをインストールできます。したがって、キャストだけではなく単体で様々な動画サービスを見ることができます。
一方、そういった動画サービスは普段はスマホで見ていて、時々スマホで見ているYouTubeなどの動画をテレビ画面で見られればよいよ、スマホ無しで機器単体で使うことはやらないよ、という方にはAnycastは低価格で良い選択肢かも知れません。
Google TV 搭載のテレビを使う
先程のChromecast with Google TVは、お手持ちのテレビのHDMI端子に接続して使う小さな機器でした。実は最近は、テレビの中にその機能をそっくりそのまま搭載している商品もあります。
たとえば、ソニーのBRAVIAはGoogle TV内蔵のテレビです。このテレビを購入すれば、Fire tv stickのような小型の機器を購入してAirScreenアプリをインストールする必要はありません。買ったそばからキャストできます。Google TVといっても、ちゃんとiPhoneのキャスト(AirPlay)に対応した「Works with Apple AirPlay」という機能が搭載されており、スマホがiPhoneでもAndroidでもキャストの表示先として使えます。
お手持ちのテレビが古くて、新規にテレビごと買い替えちゃおうと考えている方は、Google TV 搭載の液晶テレビや有機ELテレビを購入するのが近道かも知れません。



















